FAQ
Contents
- 1 The basics
- 1.1 What are the minimum system requirements for Protocase Designer?
- 1.2 How do I get started with Protocase Designer?
- 1.3 Why do I get an error when trying to register in Protocase Designer?
- 1.4 My company computer accesses the Internet through a proxy server. Can I configure Designer to use the proxy settings?
- 1.5 How do I save a Designer file as a PDF or DXF?
- 1.6 Can I install Protocase Designer without administrator privileges?
- 2 Display questions
- 3 Origin, measurement, and placement questions
- 3.1 Does the origin of an enclosure refer to its outside, inside, or somewhere in between?
- 3.2 How do I change the origin of a cutout?
- 3.3 How do I reference the inner wall of a face?
- 3.4 On what side do I place self-clinching fasteners (PEMs)?
- 3.5 If a PEM is specified as 0.5” long, is this referenced to the outside or inside of the enclosure in which the PEM is placed?
- 3.6 If the position of standoff holes (cutouts) must be exactly at the level of the Y axis, do I need to factor the enclosure thickness into the Y axis of the cutouts?
- 3.7 When placing rectangles, are the corners a sharp 90 degrees? This will help me understand how connectors will fit into the rectangular cutouts.
- 3.8 Can I increase the amount of room available on a rackmount chassis?
- 4 Design questions
- 4.1 I need to have bare metal-to-metal contact along the mating seams where two U-sections bolt together. How can I specify that the mating area (which is not visible when the two halves are bolted together) is to be paint-free?
- 4.2 If I make a custom cutout in the Face Editor, can I save it?
- 4.3 Is there an easy way to switch the faces for cutouts? I want to move the cutouts from the front to the back face and vice versa.
- 4.4 I'm now using digital printing instead of silkscreening. How do I make digital my default method?
- 5 Hardware questions
- 6 Printing questions
- 7 Help questions
The basics
What are the minimum system requirements for Protocase Designer?
The requirements for running Protocase Designer are:
RAM - Minimum: 1GB RAM - Recommended: 4GB or more.
Video - Opengl 1.2+ compatible video card.
Hard Disk Space - 200mb
CPU - Intel® and AMD® processors. (P4-class cpu recommended, P3 minimum)
Operating System - Windows XP or newer, Mac OSX 10.6 or newer, or Linux
Java - runtime environment version 8 or newer (except mac osx 10.6 which requires version 6)
How do I get started with Protocase Designer?
For a description of Protocase Designer, who uses it, how it works, and how you can get started, see Learn More
For a guide to installing Designer and a walk-through of its main features, see Quick Start.
Why do I get an error when trying to register in Protocase Designer?
The most likely cause would be that you are on a network that uses a proxy server or firewall. If you are using a proxy server, configure Protocase Designer to use proxy settings. See installing Designer for details.
If you are using a firewall, an exception for Protocase Designer should be added.
My company computer accesses the Internet through a proxy server. Can I configure Designer to use the proxy settings?
Yes! See installing Designer for details.
How do I save a Designer file as a PDF or DXF?
Currently, the only conversion that can be done is manually, by our Engineering & Design Services team. If you order from us, we can provide you with any format you wish, or if you want it converted, we can do so for a small fee.
Can I install Protocase Designer without administrator privileges?
Yes! See Installing Protocase Designer for instructions. <this should link to http://www.protocasedesigner.com/wiki/index.php?title=Quick_Start#Installing_Protocase_Designer>
Display questions
How do I zoom in the 3D View?
If your pointing device has a wheel, rotate it to zoom. If your pointing device does not have a wheel, open the Face Editor and use the Zoom In and Zoom Out buttons on the toolbar or the Zoom commands in the View menu. See Zooming.
The Software Hangs on the Splash Screen (Nothing displays in designer)
Upon launching Designer, if the splash screen appears and nothing is displayed in the window, your graphics cards don't support the OpenGL we use (version 2). Upgrade your graphics card drivers (from the vendor's website - amd, nvidia, or intel generally).
Why are objects disappearing after I merge them?
If objects being trimmed and/or merged are very close to matching in size but are not perfectly matching, Designer can encounter redrawing issues that result in the cutouts disappearing and reappearing in the display. To avoid this problem, use the grid or specify object positions in the Properties panel to ensure perfect matches, as described in the topic on Creating custom vents. Or, to fix such problems while retaining inexact matches, trim all the segments that are causing the problems as described in Solving problems with merging objects. (Although the instructions in both topics use vent slots as an example, the same general methods apply to any merged cutout.)
Origin, measurement, and placement questions
Does the origin of an enclosure refer to its outside, inside, or somewhere in between?
For all our current enclosure designs, the origin is on the bottom front left outside corner of the enclosure base.
How do I change the origin of a cutout?
When you create a cutout, by default its origin is the lower left corner of the object (or, if the cutout is a group, the lower left corner of the first object added to the group), and this cannot be changed if you created the cutout directly in the Face Editor. However, if you create the cutut in the Cutout Library, you can specify the origin when you create it, or change that origin later. Note: Specifying the center as the origin makes it easier to place; you will not need a grid because you can center objects on the origin.
How do I reference the inner wall of a face?
Measure from the origin the amount you wish, plus the thickness of the face material. For example, to have a component stick 1" up on the inside of an enclosure, you would place it 1", plus the thickness of the material, from the origin. When you click on a face of any of our current enclosure designs, it shows you the outside of the enclosure.
On what side do I place self-clinching fasteners (PEMs)?
Place them on the side of the panel or enclosure that you want them to stick up out of. For example, when placing PEMs that are to be on the inside of an enclosure, first select the Inside button in the Face Editor toolbar, then place the PEM. If you accidentally place it on the outside, you can edit the face, select the PEM, then clear the On This Side checkbox in the Extended Properties panel.
Notes:
- The Face Editor toolbar is context-sensitive. If you are placing items on a panel, the buttons are labeled Front and Back. The buttons are labeled Inside and Outside for all enclosures except for the front panel of a rackmount enclosure.
- If the PEM is a nut, usually nuts stick out a bit from the back of where you want to screw them in, so if you are screwing them in from the outside or front of the enclosure, you would place them on the inside or back, respectively. This is not required, but allows a flush connection. For details, see Selecting height of self-clinching fasteners based on material thickness in our Tutorials.
If a PEM is specified as 0.5” long, is this referenced to the outside or inside of the enclosure in which the PEM is placed?
All PEMs except concealed head fasteners and nuts are fully inserted into the hole, so if it is placed on the inside or back of the case, its size is referenced to the outside or front of the case. For example, if a PEM is 0.5" long, it will stick out 0.5" minus the thickness of the material.
If the position of standoff holes (cutouts) must be exactly at the level of the Y axis, do I need to factor the enclosure thickness into the Y axis of the cutouts?
Yes. If you are using a standard connector, use the cutout dimensions given in the original drawing or product specifications you are referencing, but also take the thickness of the metal into account when considering the standoff distance between board and enclosure. For example, a 0.375" standoff mounted in a 14-gauge (0.075") enclosure wall will provide only 0.300" clearance to the surface of the board, and less if the metal is thicker.
Note: If it is a unique cutout and the enclosure will have powder coating, we also recommend adding 0.010" on every side to accommodate the powder coat. For example, a 1"x2" connector should have cutout dimensions of 1.020"x2.020".
See Also: Designing Enclosures for Motherboard-Based Systems.
When placing rectangles, are the corners a sharp 90 degrees? This will help me understand how connectors will fit into the rectangular cutouts.
The inner radius is determined by the radius of the laser beam of the cutter. The diameter is set to 0.008"-0.009" depending on the material, so the inner radius would be 0.004"-0.0045".
Can I increase the amount of room available on a rackmount chassis?
In rackmount enclosures, the chassis is not the same height as the front panel; there is a 1/8" (0.125") gap on the top and bottom in order to make room for protruding screw heads. If you need more room to fit a component into the case, choose Full Height Chassis in the template dialog. This causes the screws to be countersunk and the chassis to be the full height of the front panel. If you already have loaded the rackmount and need to change it to full height, select Edit > Edit Enclosure Properties.
Design questions
I need to have bare metal-to-metal contact along the mating seams where two U-sections bolt together. How can I specify that the mating area (which is not visible when the two halves are bolted together) is to be paint-free?
If you want a bare metal-to-metal contact, first create a Masking rectangle on the area where you want the bare metal. Then with the rectangle highlighted, add a Note that you also want bare metal on the adjoining flange.
If I make a custom cutout in the Face Editor, can I save it?
Yes. See Saving a cutout from the Face Editor.
Is there an easy way to switch the faces for cutouts? I want to move the cutouts from the front to the back face and vice versa.
- On the first face, group the objects.
- Record the location of the group:
- Click the Measure tool.
- Click the lower left corner of the face, then click the middle of the nearest cutout. (Measuring from the lower left corner to any point on any object in the group will work, but this is the easiest.)
- Record the values displayed in x difference and y difference.
- Add the grouped cutout to the Cutout Library.
- Delete the items.
- Repeat the above steps for the other face.
- Add each grouped cutout from the Cutout Library to the desired face. Just place it roughly; it does not have to be exact.
- Use the Measure tool to adjust the placement: Click the lower left corner of the face, then click the middle of the nearest cutout.
- Now edit the values in x difference and y difference (shown in the Properties panel) to match those you recorded, except make the positive values negative, and the negative values positive, because switching the faces reverses the orientation.
- The group should now be in the exact same location as it was on the other face. You can now ungroup the items to make them easier to work with.
See also:
I'm now using digital printing instead of silkscreening. How do I make digital my default method?
In Version Oct22,15 digital print is the default printing method and a valid option for all graphics unless it is larger than 46"x46" or is on a bare or grained finish. To check and set your own default printing method:
- In the 3D View or Face Editor, choose Edit > Preferences.
- In Graphics Type, click the down-arrow and select DIRECT_PRINTING, SILKSCREENING, or ASK from the list. (If you choose ASK, Designer will prompt you to choose the method each time you add graphics to a face.)
- Click OK to save your changes.
Note that you cannot apply both silkscreening and digital printing to the same face. To change silkscreening to digital printing for a face, click the Edit tool, select any silkscreened item on that face, then choose Convert to Direct Digital Printing from the Graphics menu. For details, please see Adding silkscreening or direct digital printing
Hardware questions
Can I add or replace a screw manually?
Screws are included in each template (along with its hole cutout), and do not have to be added manually. If you do place a screw manually, the hole is also placed automatically, but the 3D image does not show the kind of thread or screw (e.g., Phillips or Flathead). You cannot replace a screw with another screw; you can only replace it with a PEM. Note that a Flathead screw will be countersunk by default. Even if you choose an enclosure with a different default screw and change it to Flathead, it will use a countersunk screw.
Printing questions
Can I apply graphics to any face?
Graphics cannot be applied to a face that has any part sticking up from its (exterior) plane, because it would interfere with the printing or silkscreening process. Sometimes faces are joined, such as these four faces of the cover of the Tiered Consolet. You cannot apply graphics on the faces indicated by yellow arrows, because each has an attached face that angles up from its (exterior) plane. The faces at each end of this cover can have graphics, because each attached face angles down, not up, from the face plane.
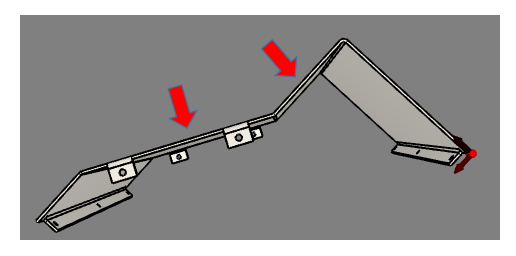
If you attempt to place graphics on such a face, you will receive a warning with the option to accept or reject the graphic. If you click Accept, you are asked to contact our technicians, who will assess the face to see if they can cut it in two, print it as desired, then rejoin the pieces. You will be notified if it can be done and, if so, at what additional cost.
Help questions
How do I view and edit this wiki?
For help in viewing and editing the Protocase Designer Documentation wiki, see Wiki Editing Help.
Where else do I look for the answer to my question?
For questions about Designer, be sure to use the Search button and text field at the upper right of the wiki screen. If you cannot find the answer, please email [Technical Support].
For questions about ordering or about a specific order that you have already placed, please email [Sales].
For all other questions, please email [Engineering & Design Services].