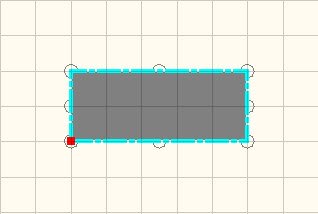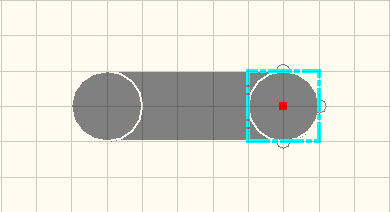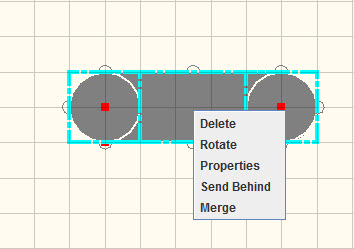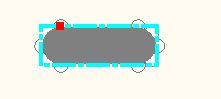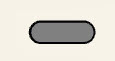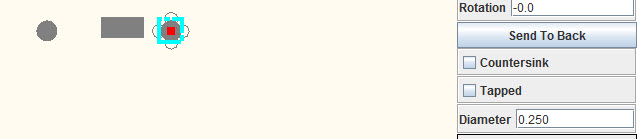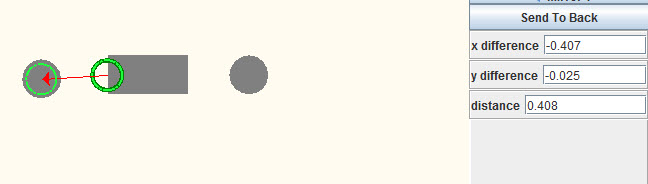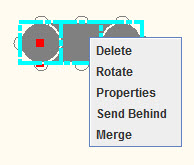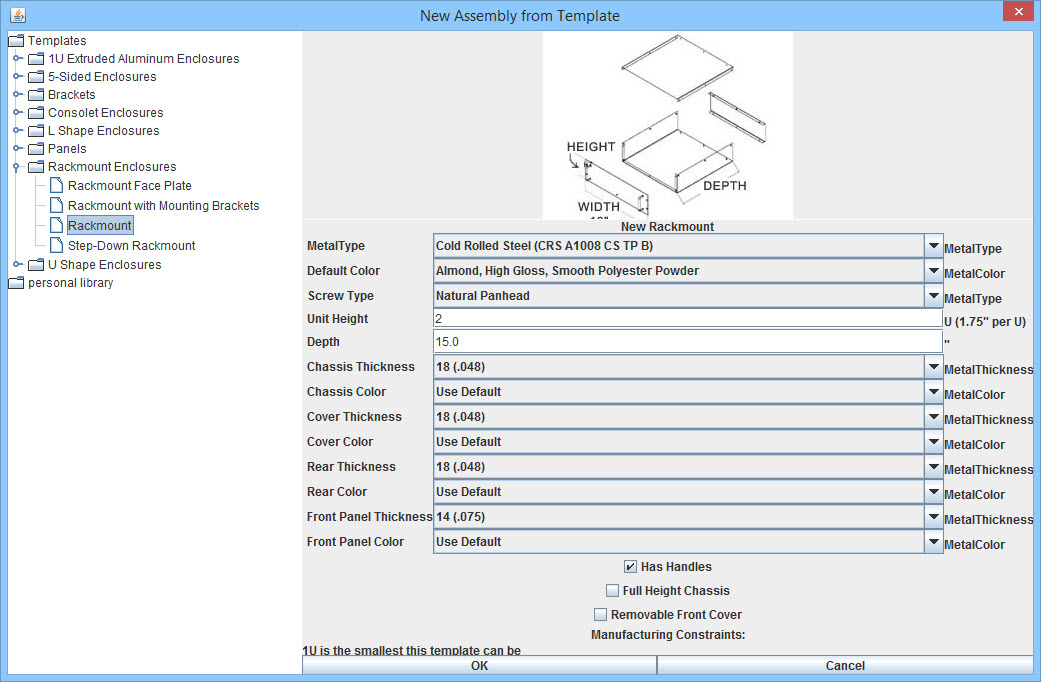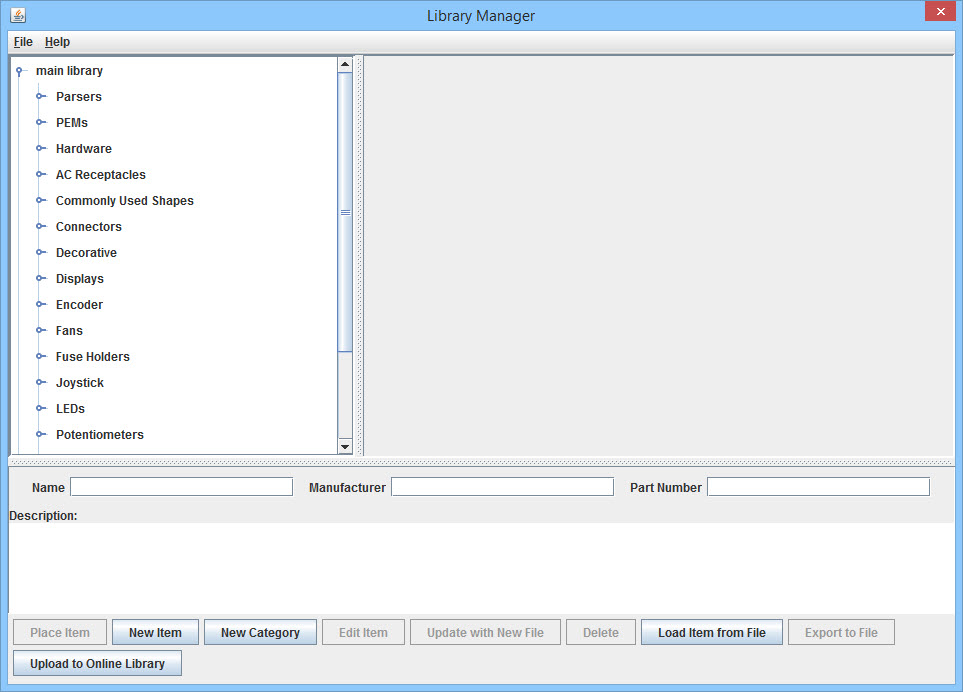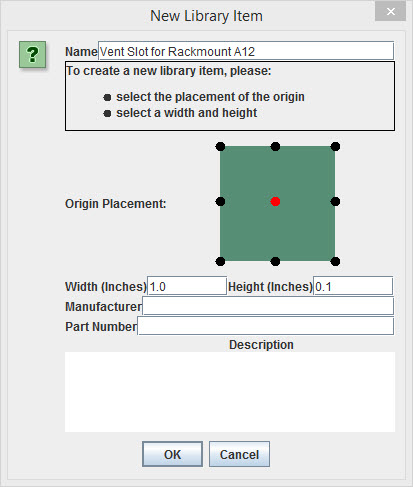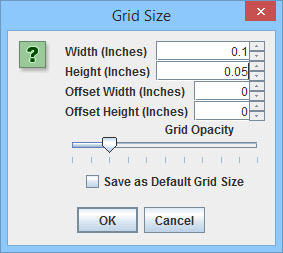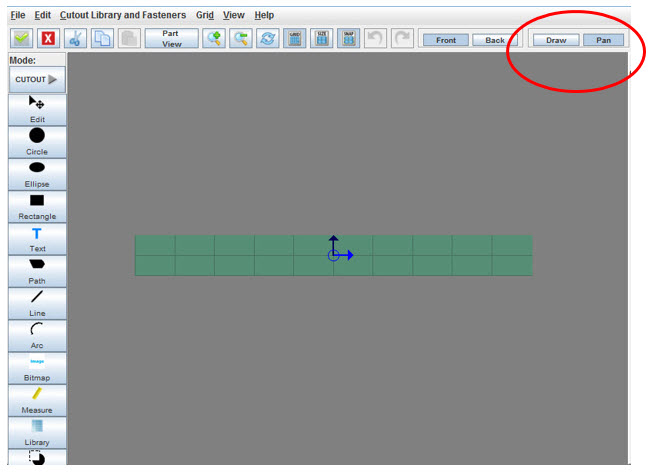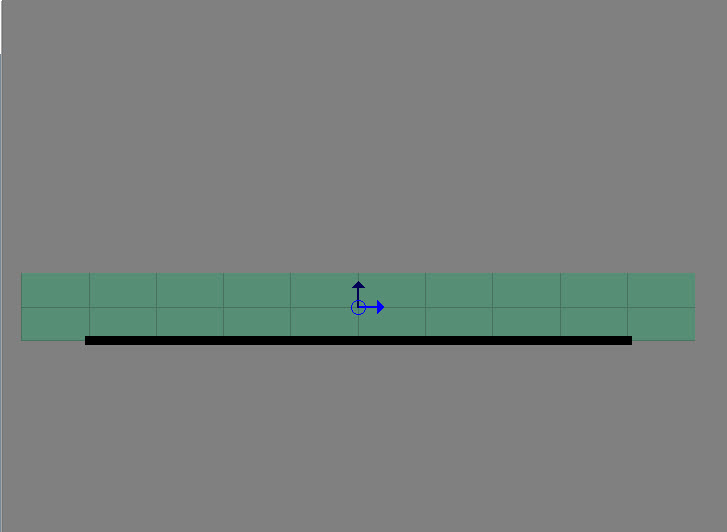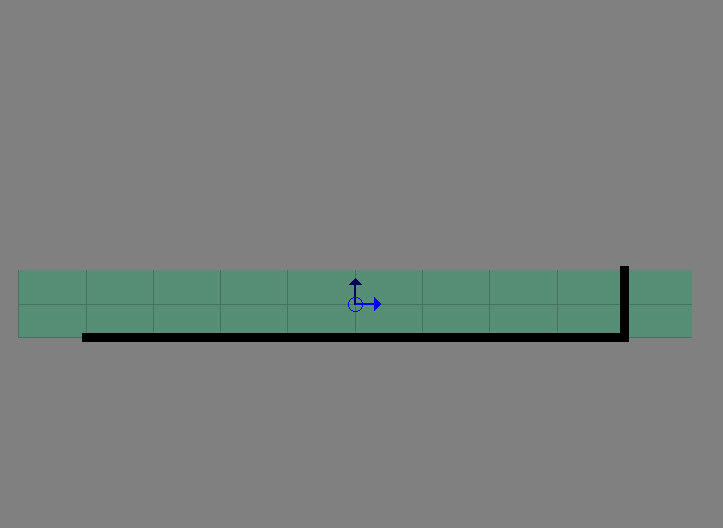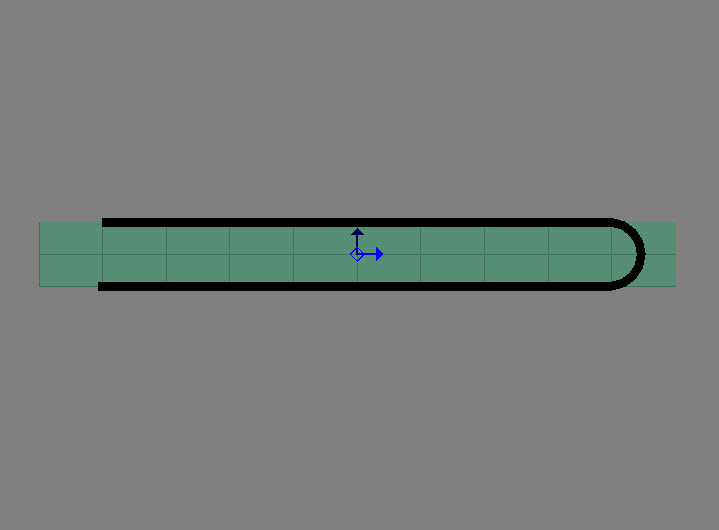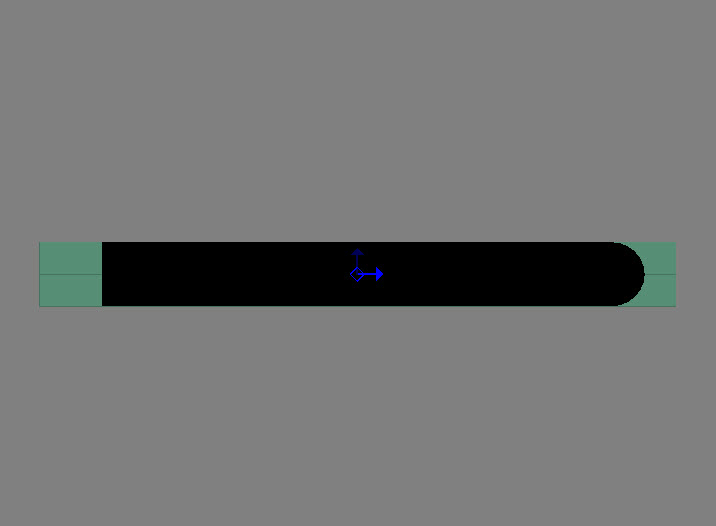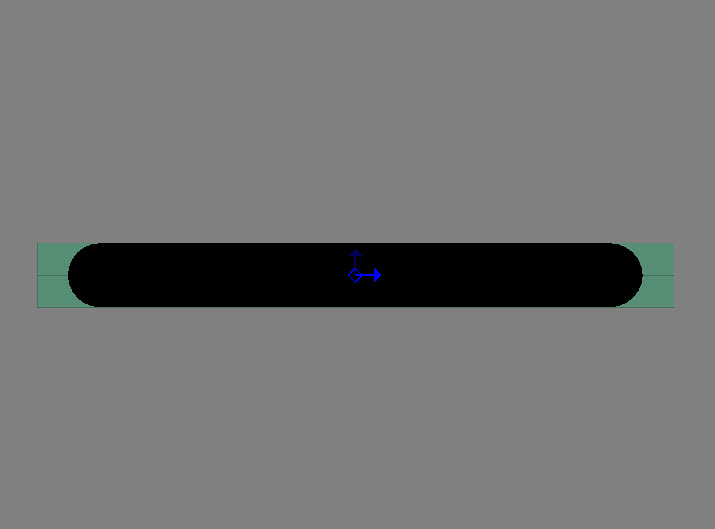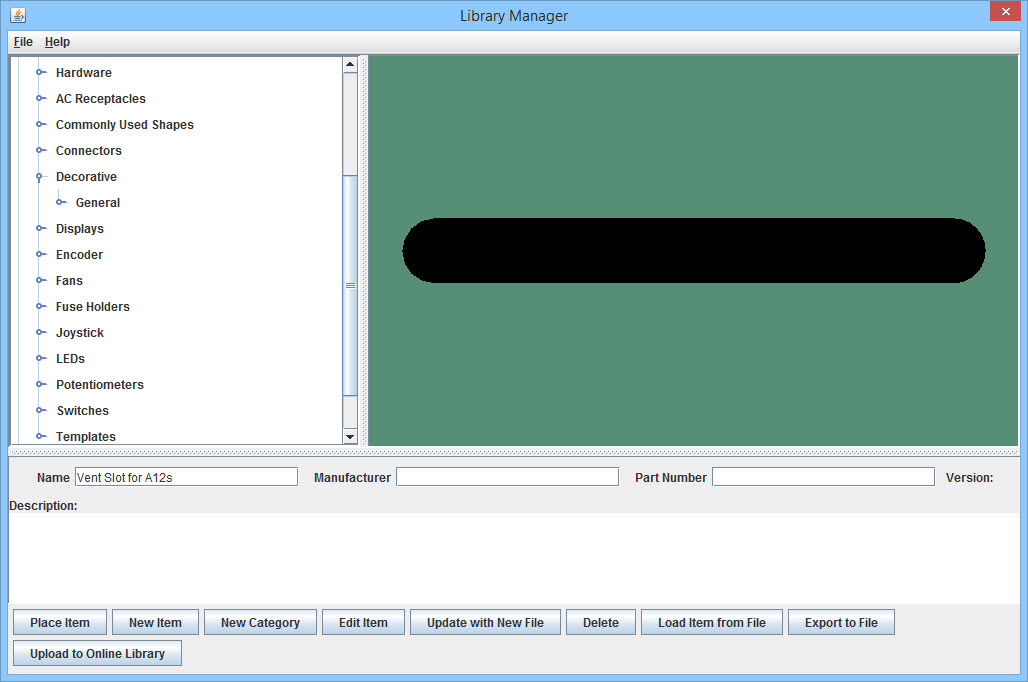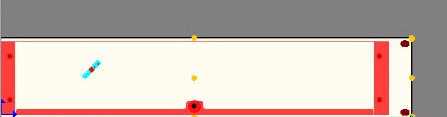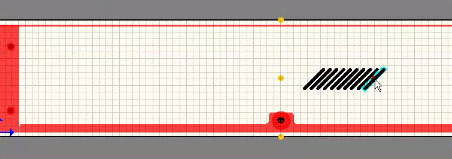Creating custom vents
Here are two quick and foolproof ways to make a standard vent slot with rounded ends. If you use the grid method, you can place (and evenly space) many of them quickly.
To make a vent slot using the grid
- In the Face Editor, turn on the grid.
- Draw a rectangle and make it the size you want it to be. It will snap to the grid lines.
- Draw a circle at each end of the rectangle, and let them snap to the top and bottom of the rectangle.
- Click Edit, select the three objects, right-click within the selection box and choose Merge.
To make a vent slot without using the grid
- Draw a rectangle and specify its Width and Height in the Properties panel. Here, the slot is 0.5" wide and 0.25" high.
- Draw a circle at each end of the rectangle, and change each Diameter to be the same as the Height of the rectangle (in this exercise, 0.25").
- Click the Measure tool, and select first the center point on the left edge of the rectangle and then the center of one circle.
- Change the distance to 0.0.
- Repeat this for the second circle. Select first the center point on the right edge of the rectangle:
- Merge the three objects. (Click Edit, select the three objects, right-click inside the selection box and choose Merge.)
Creating a custom vent with arcs, lines, and the Path tool
You can make a vent cutout of any shape using the Path tool. In this example, the same type of slot is created, but using more manual methods than the first two examples above. This exercise also shows how to save the cutout to the Cutout Library.
- Start a new file (from the 3D View, choose File > New), select the plain rackmount, and click OK.
- In the 3D View window that opens with the rackmount displayed, click the Select a Face to Edit button [[File:2SELECT A FACE TO EDIT
BUTTON.jpg]], then click anywhere on the front cover.
- The Face Editor opens, displaying the face of the front cover.
- Open the cutout library by choosing Cutout Library and Fasteners > Cutout Library.
- In the Library Manager window that opens, click the New Item button.
- In the New Library Item dialog that opens, enter the following values and then click OK. (Note that inches is the UOM.)
- In the Face Editor toolbar, click the Size button
 and then click the Grid button
and then click the Grid button  .
. - In the Grid Size dialog that opens, enter the following values and then click OK.
- The grid for the new item is displayed. By default, it is displayed in the lower left corner of the Face Editor screen. Click the Pan button,
drag the grid to the middle of the screen, then click the Draw button.
- Now draw the bottom edge of the slot. Click the Path button
 in the left-hand toolbar, then click on the grid at -.4,
in the left-hand toolbar, then click on the grid at -.4,
-.05, and then again at +.4,-.05.
- Now draw the right edge of the slot. First, click the arc button in the right-hand context toolbar, then click on the grid at +.4, +.05.
- Click the Snap To Grid button
 to turn off the automatic snapping, then click on the grid at +.45, 0.
to turn off the automatic snapping, then click on the grid at +.45, 0.
- Now draw the top edge of the slot. First, click the line button in the right-hand context toolbar, then click the Snap to Grid button in
the Face Editor toolbar.
- Click on the grid at +.4,-.05.
- Now draw the left edge of the slot. First, click the arc button in the right-hand context toolbar, then click on the grid at -.4, -.05.
- Click the Snap to Grid button to turn off the snap, then click on the grid at -.45, 0.
- In the Face Editor toolbar, click the Accept Changes and Close button
 . The screen returns to
. The screen returns to
the Library Manager, with the slot selected.
- With the vent slot still selected, click the Place Item button.
- The Face Editor is displayed, with the cursor in a shape simulating the slot.
- In the right-hand context panel, change Rotation to 45 degrees.
- Click anywhere on the enclosure.
- In the Face Editor toolbar, click the Cut button
 , then the Grid button, then the Size button.
, then the Grid button, then the Size button. - In the Grid Size dialog that opens, enter the following values and then click OK.
- Width: 0.2
- Height: 0.2
- In the Face Editor, move the cursor to wherever you want to place the first slot in the cutout, then click the Paste button. Repeat this a number of times on one side of the enclosure at equal intervals that look nice.
- Now make a mirror image, using a -45 degree angle, on the other side of the enclosure:
- Select a cutout.
- Click the Cut button.
- Click the Paste button.
- In the right-hand context toolbar, change Rotation to -45.
- Copy as needed to match the first set.
- The vent is now complete.
- Click the Accept Changes and Close button. The vent is shown in the 3D View.
- Choose File > Save. If you have not yet named the enclosure design file, do so now.
Note: You can save a template of the complete vent to use again in other enclosure designs:
- Click the Edit button from the left-hand toolbar and then select the vents.
- Right-click the group of vents and click Group in the right-hand context menu.
- Click the Add to library button.
- In the dialog that opens, name and save the group comprising the vent design.
You can now choose this vent design from the Cutout Library to add to any enclosure.