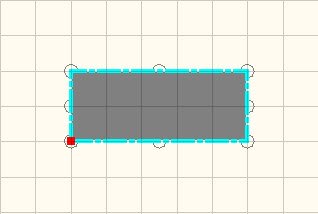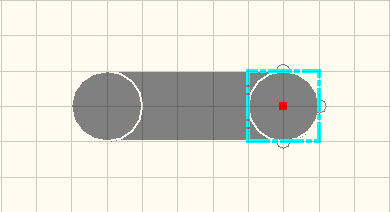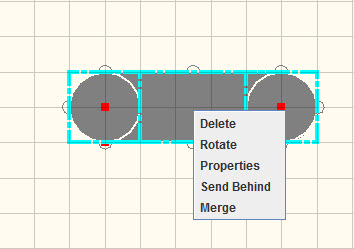Difference between revisions of "Creating custom vents"
From Protocase Designer Documentation
m |
m |
||
| Line 4: | Line 4: | ||
#Turn on the [[Face_Editor#Using_the_grid | '''grid''']]. | #Turn on the [[Face_Editor#Using_the_grid | '''grid''']]. | ||
#Draw a rectangle and make it the size you want it to be. It will snap to the grid lines. | #Draw a rectangle and make it the size you want it to be. It will snap to the grid lines. | ||
| + | #:[[File:Vent_grid1.jpg]] | ||
#Draw a circle at each end of the rectangle, and let them snap to the top and bottom of the rectangle. | #Draw a circle at each end of the rectangle, and let them snap to the top and bottom of the rectangle. | ||
| + | #:[[File:Vent_grid2.jpg]] | ||
#Click '''Edit''', select the three objects, right-click within the selection box and choose '''Merge'''. | #Click '''Edit''', select the three objects, right-click within the selection box and choose '''Merge'''. | ||
| − | + | #:[[File:Vent_grid3.jpg]] | |
| + | #:The vent cutout is complete. | ||
<BR> | <BR> | ||
''To make a vent slot without using the grid'' | ''To make a vent slot without using the grid'' | ||
| Line 13: | Line 16: | ||
#Click the '''Measure''' tool, select the center of the rectangle and the center of one circle, change the '''distance''' to "0.0", then repeat this step for the second circle. | #Click the '''Measure''' tool, select the center of the rectangle and the center of one circle, change the '''distance''' to "0.0", then repeat this step for the second circle. | ||
#[[Face_Editor#Path_editing:_Using_the_Trim_and_Merge_tools_to_create_cutouts | '''Merge''']] the three objects. | #[[Face_Editor#Path_editing:_Using_the_Trim_and_Merge_tools_to_create_cutouts | '''Merge''']] the three objects. | ||
| + | #:The vent cutout is complete. | ||
<BR><BR> | <BR><BR> | ||
'''Note''': You can make a vent cutout of any shape using the [[Face_Editor#Draw_custom_paths | '''Path''' tool]]. | '''Note''': You can make a vent cutout of any shape using the [[Face_Editor#Draw_custom_paths | '''Path''' tool]]. | ||
Revision as of 14:50, 8 September 2015
Here are two ways to make a standard vent slot with rounded ends. If you use the grid, you can place (and evenly space) many of them quickly.
To make a vent slot using the grid
- Turn on the grid.
- Draw a rectangle and make it the size you want it to be. It will snap to the grid lines.
- Draw a circle at each end of the rectangle, and let them snap to the top and bottom of the rectangle.
- Click Edit, select the three objects, right-click within the selection box and choose Merge.
To make a vent slot without using the grid
- Draw a rectangle and specify its Width and Height in the Properties panel.
- Draw a circle at each end of the rectangle, and make their Diameters the same as the Height of the rectangle.
- Click the Measure tool, select the center of the rectangle and the center of one circle, change the distance to "0.0", then repeat this step for the second circle.
- Merge the three objects.
- The vent cutout is complete.
Note: You can make a vent cutout of any shape using the Path tool.