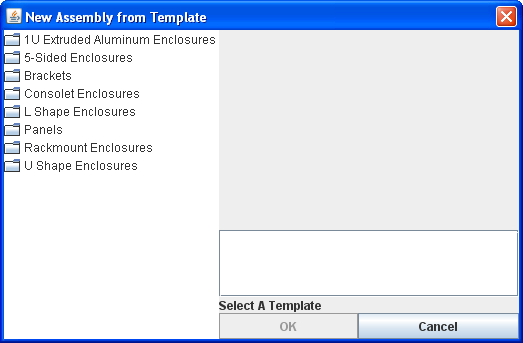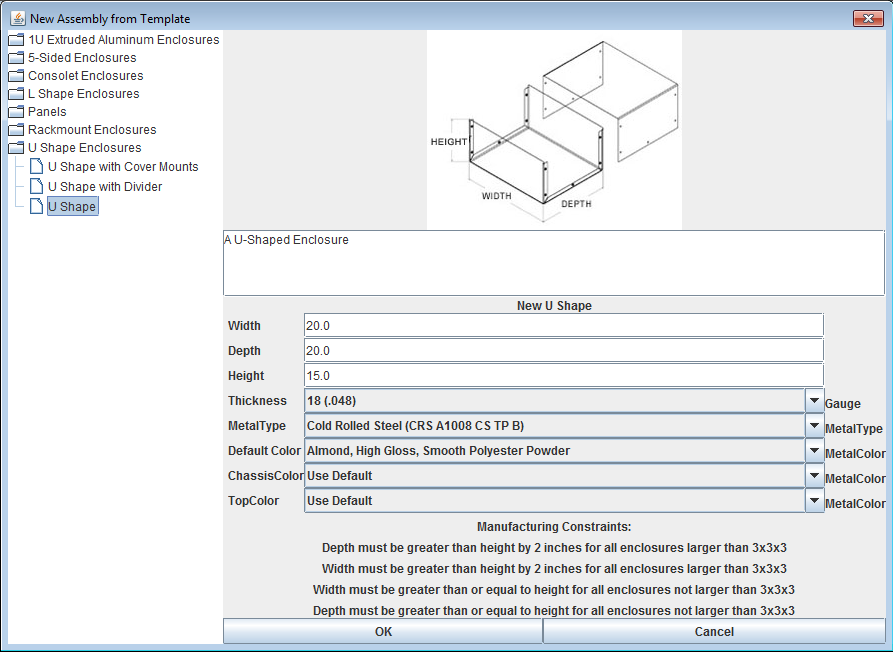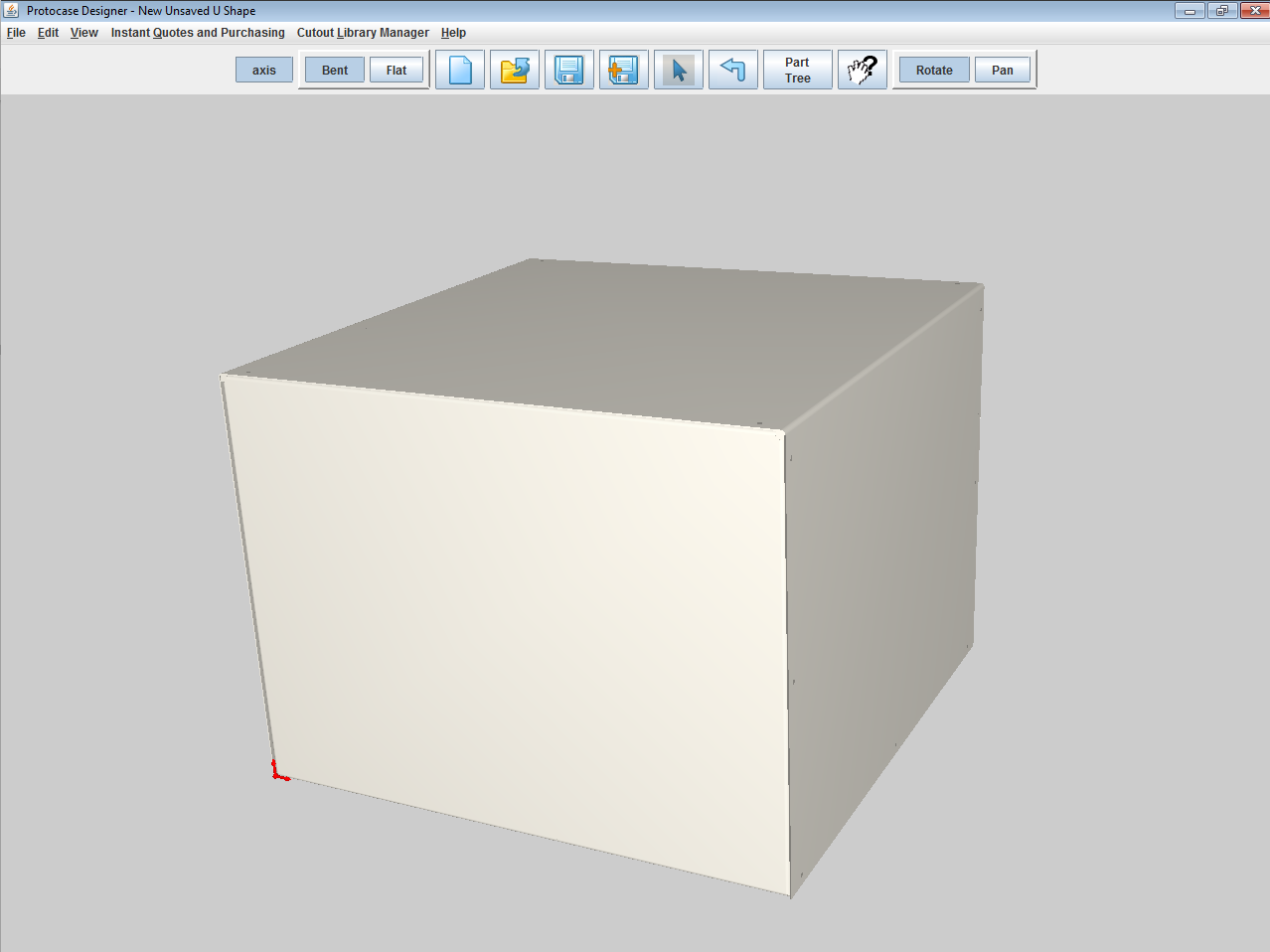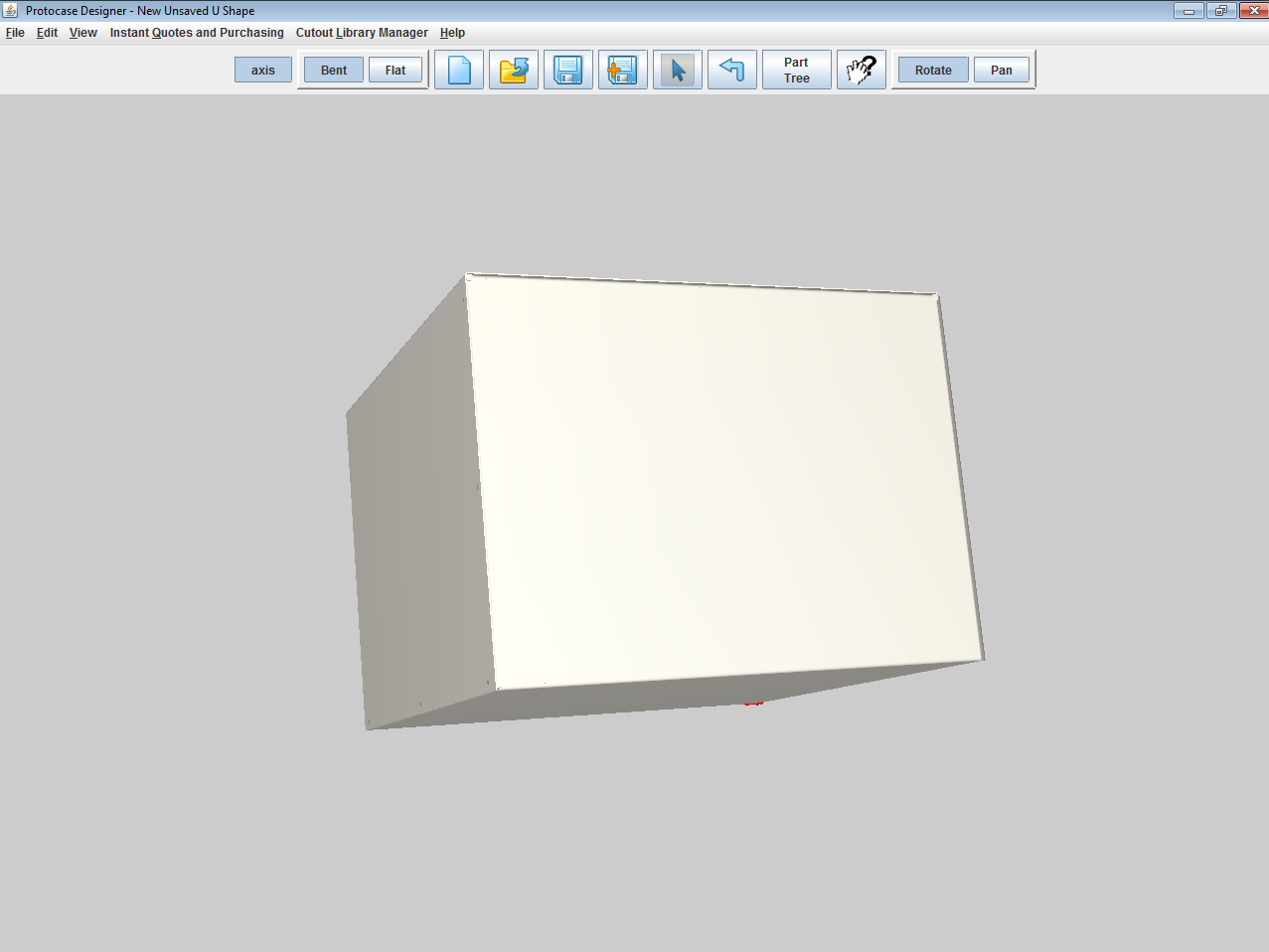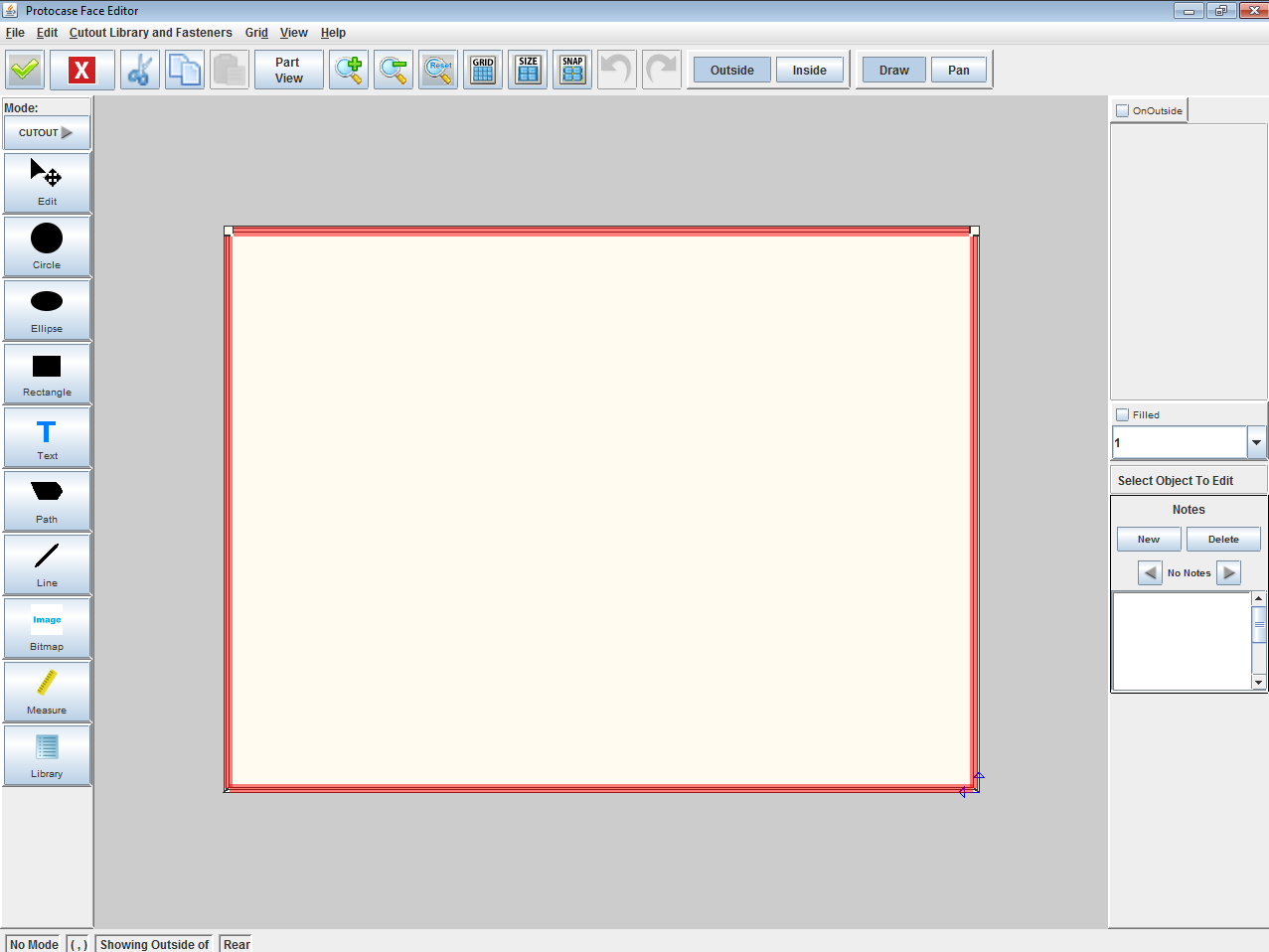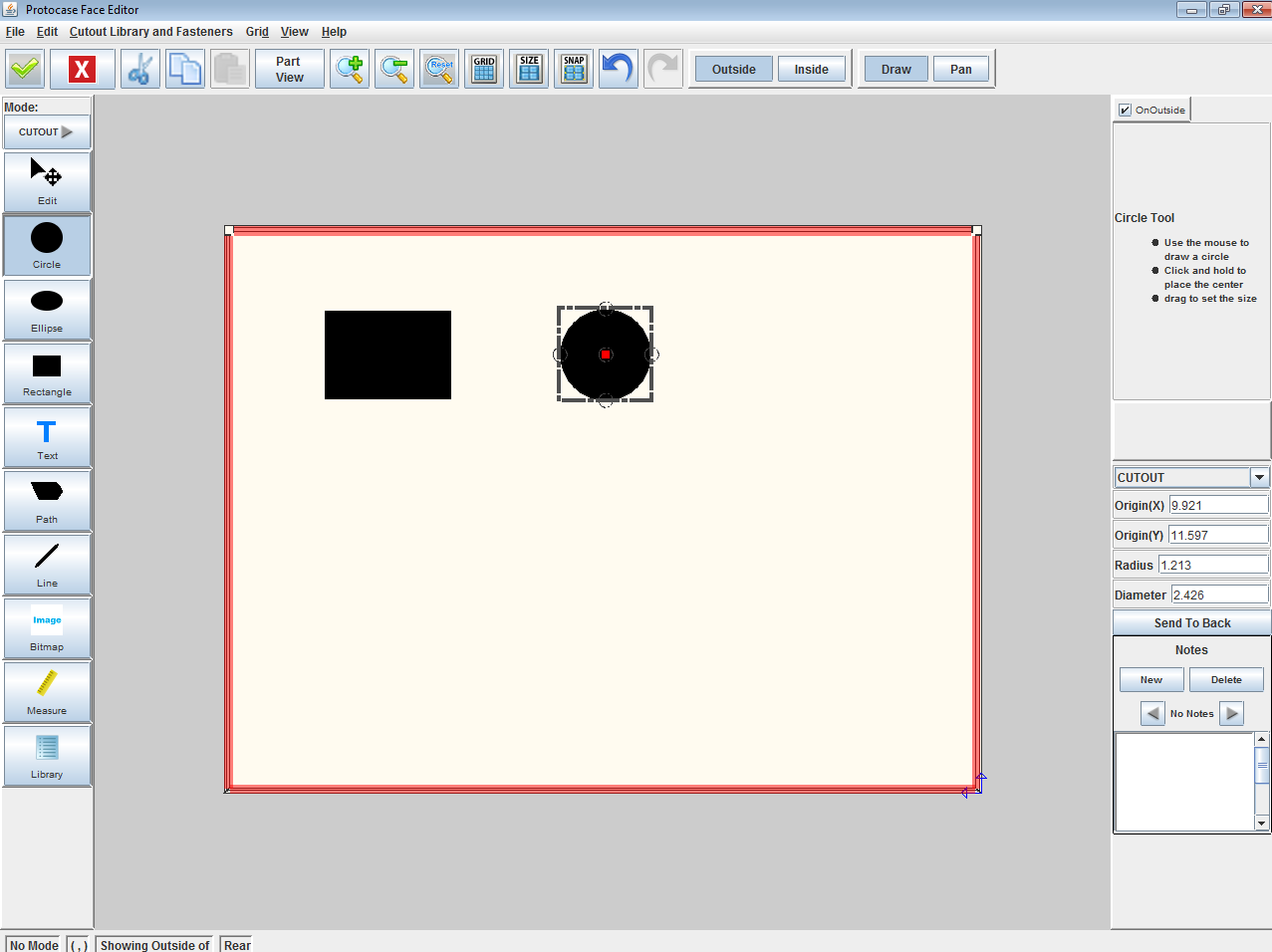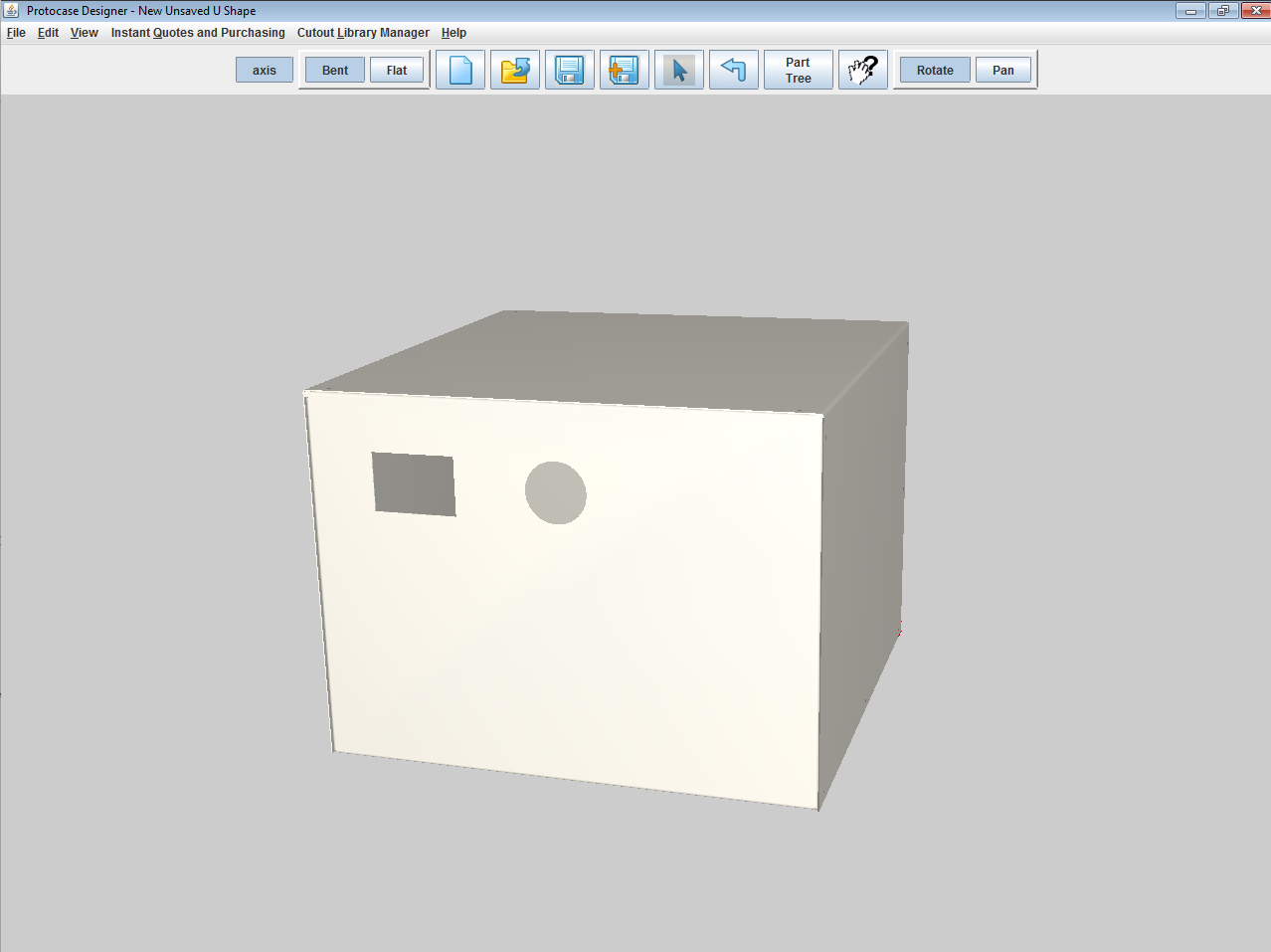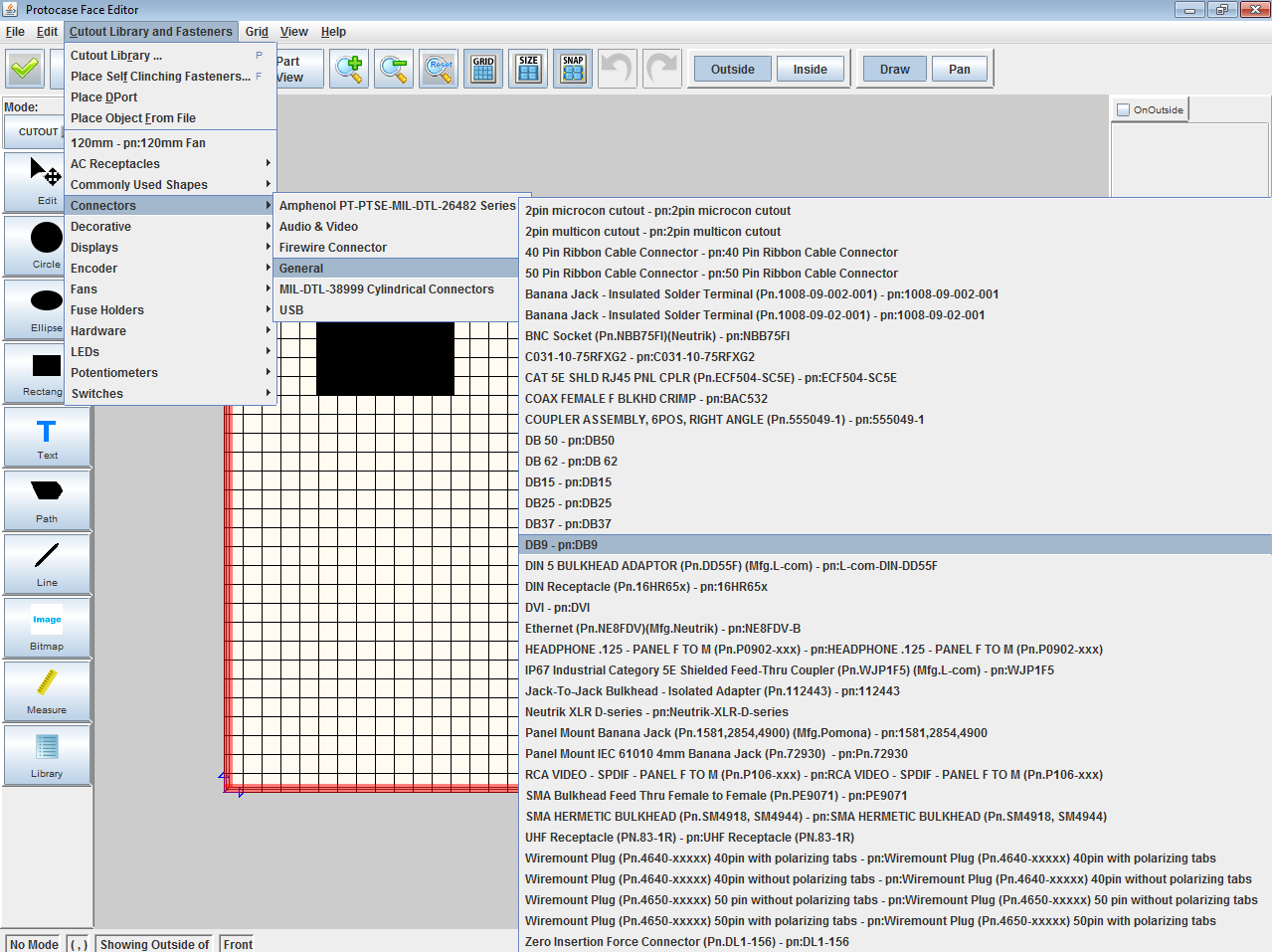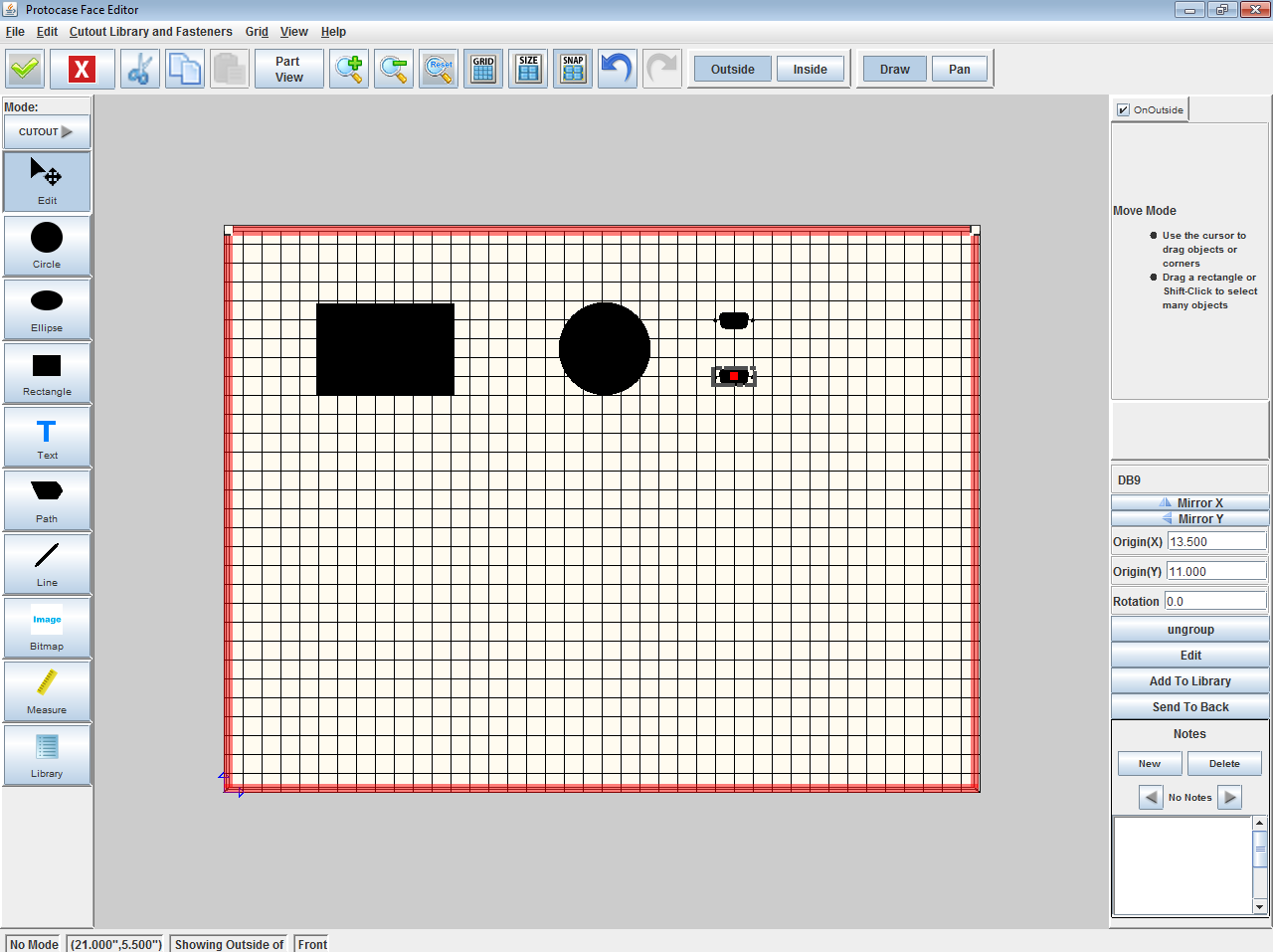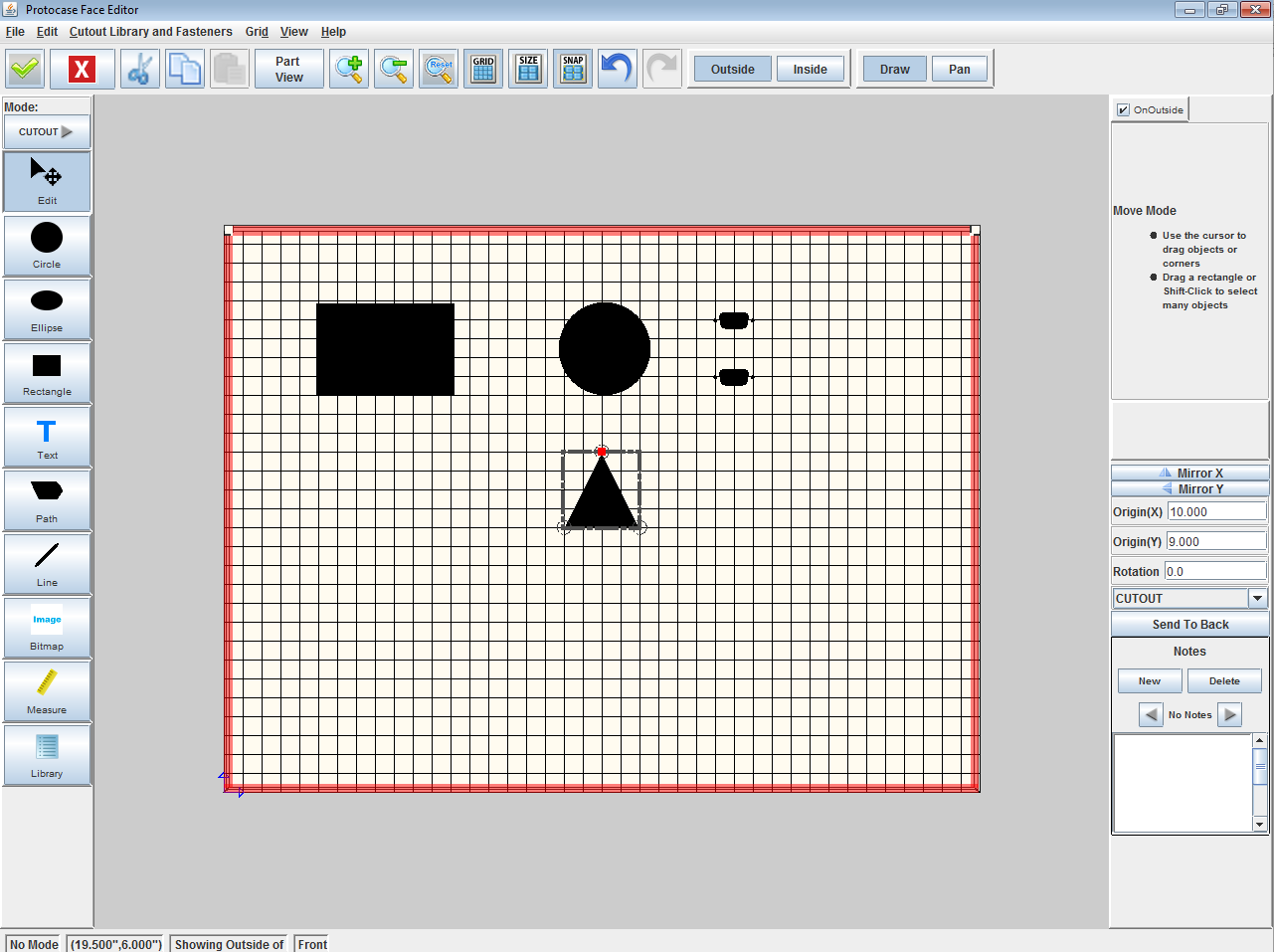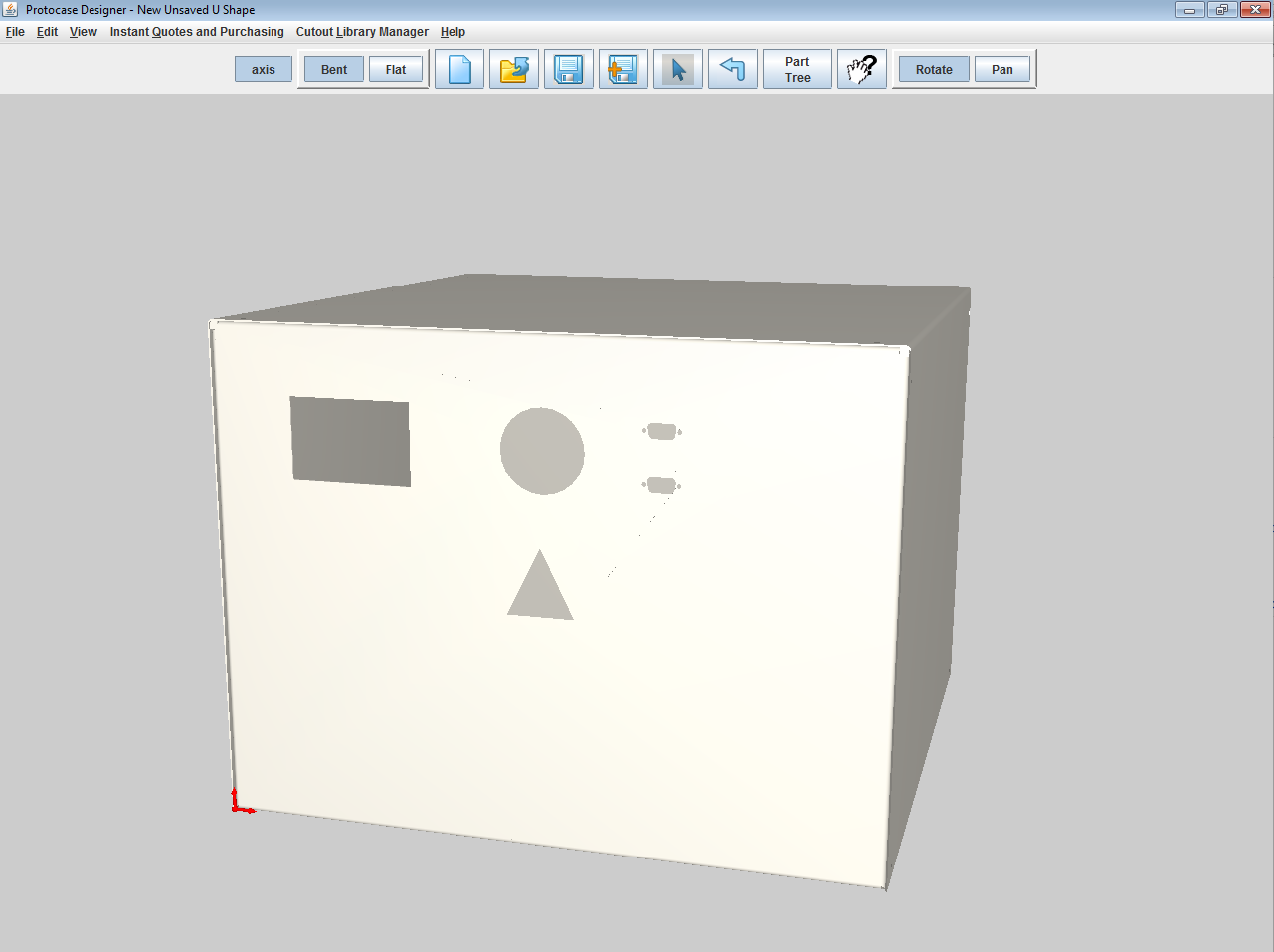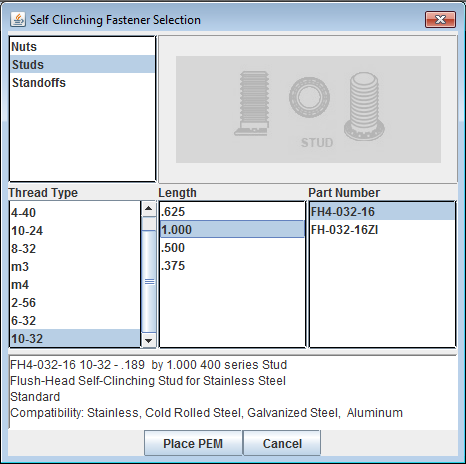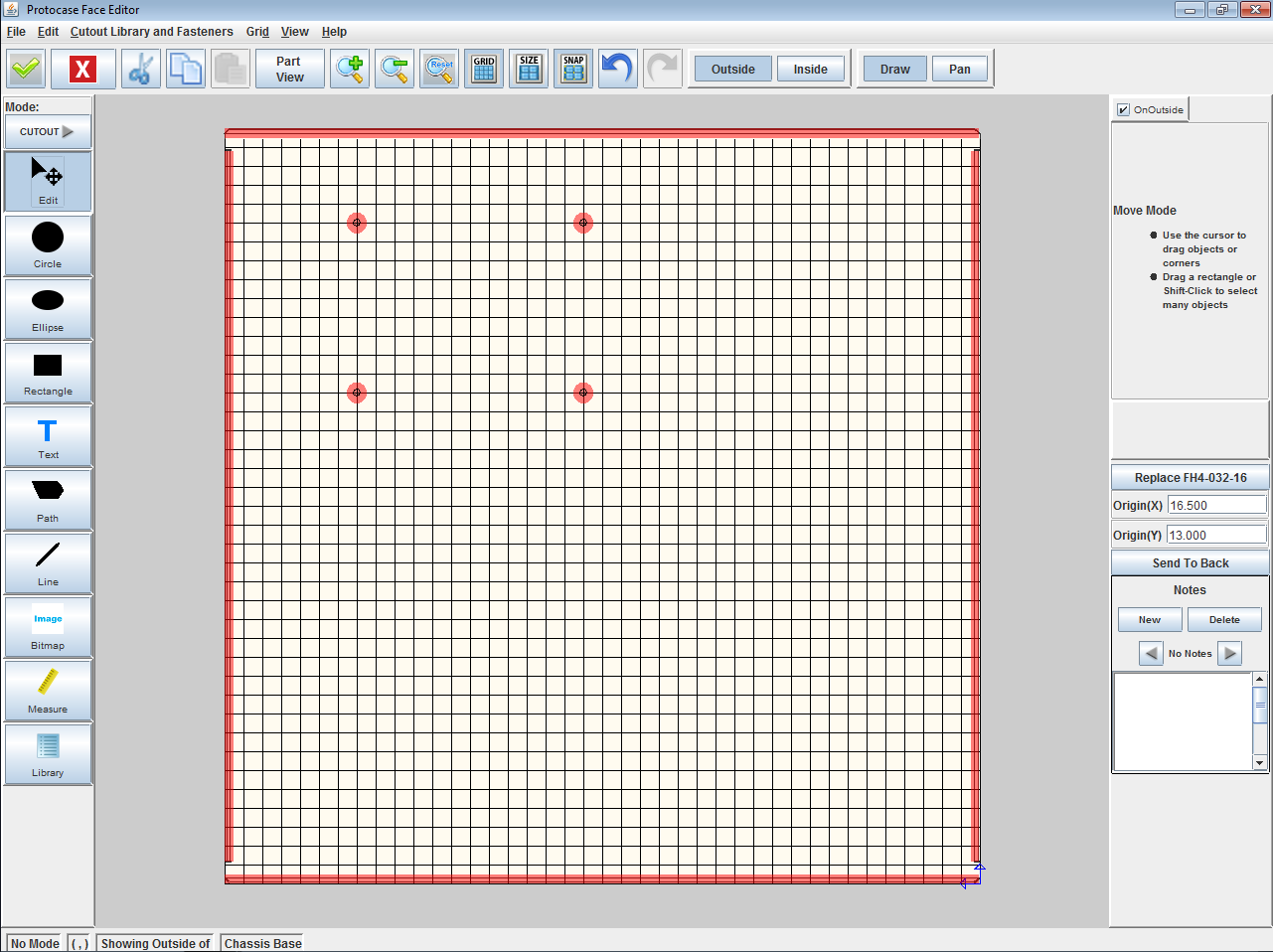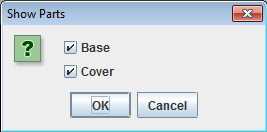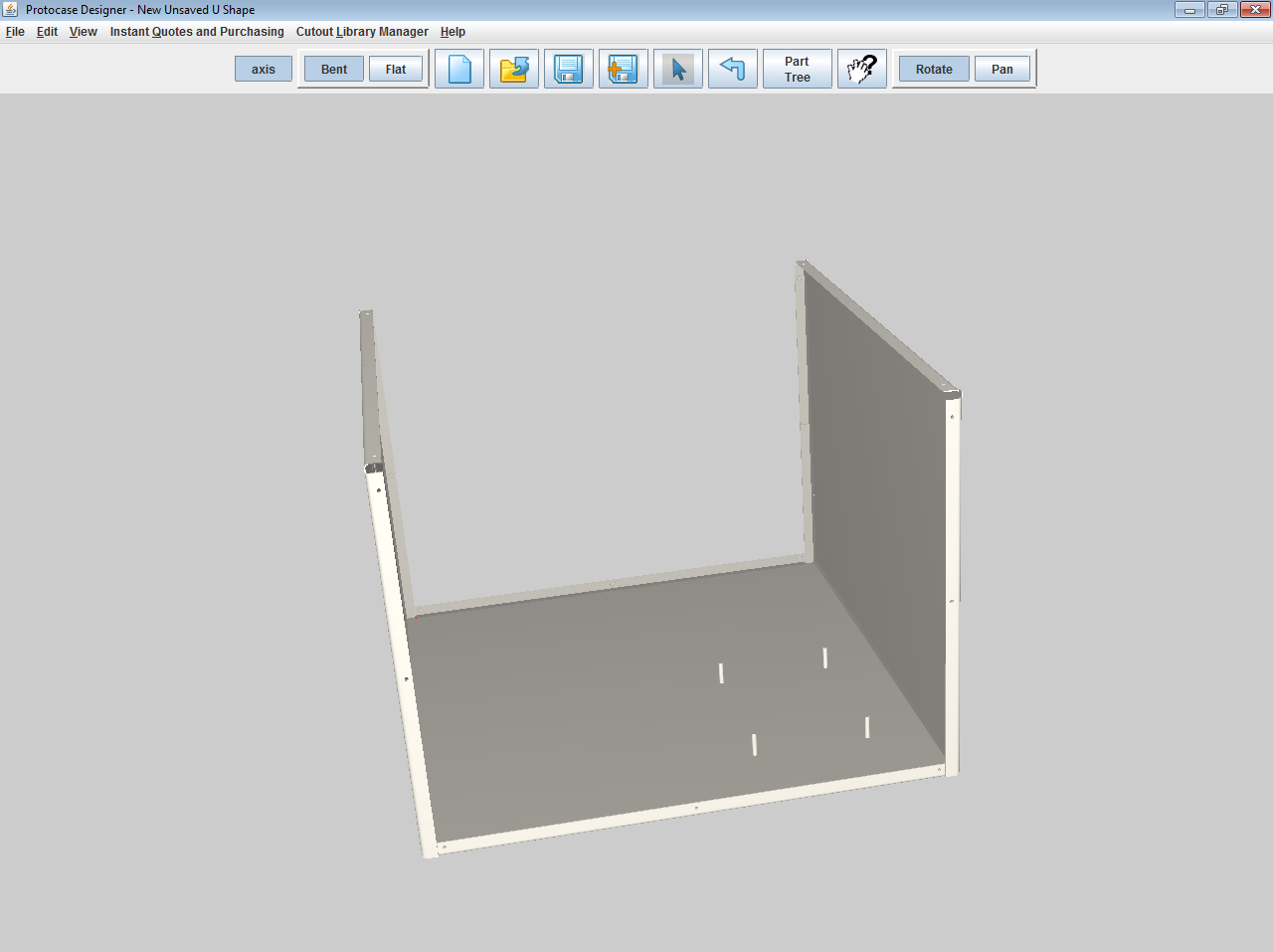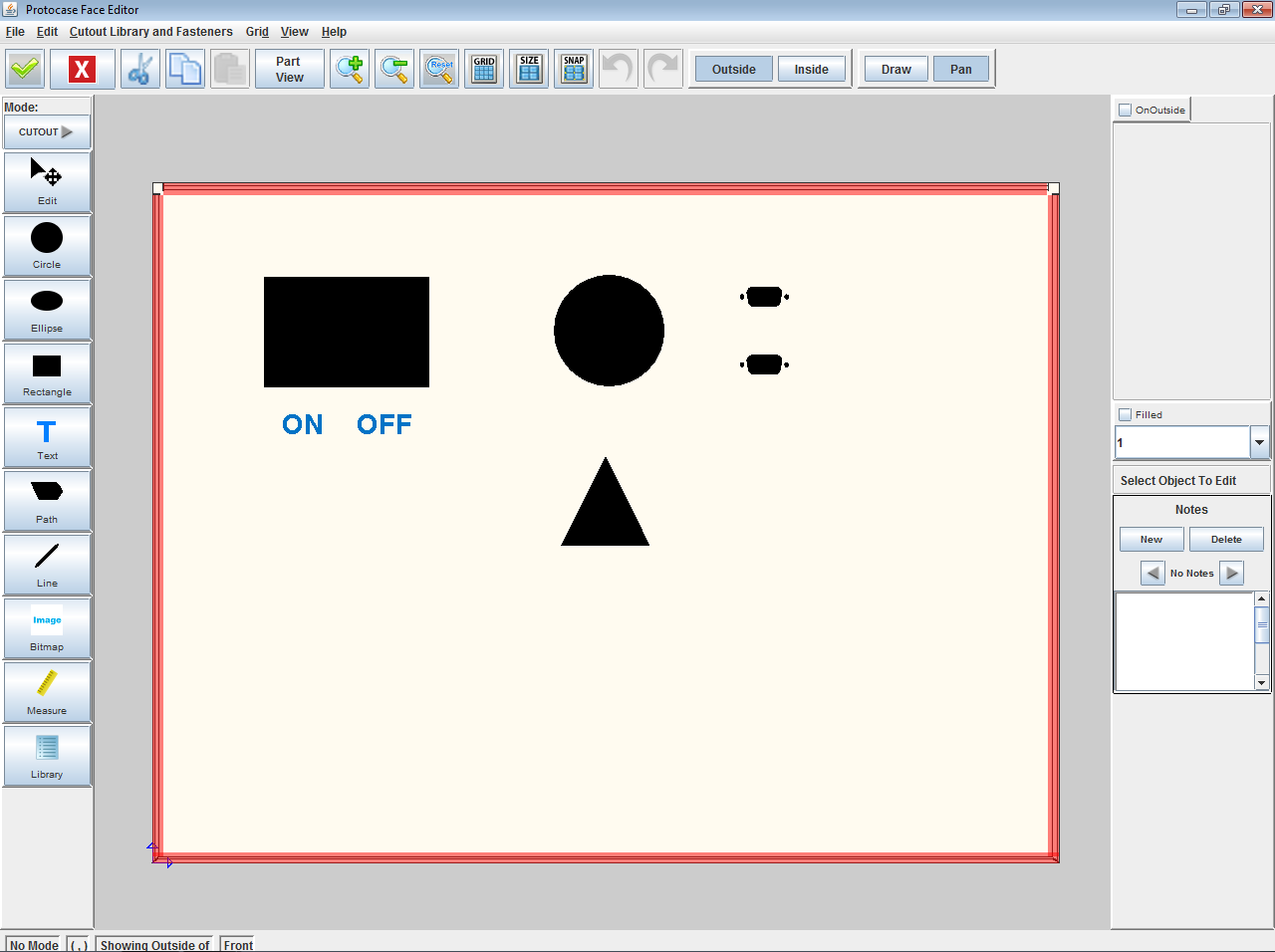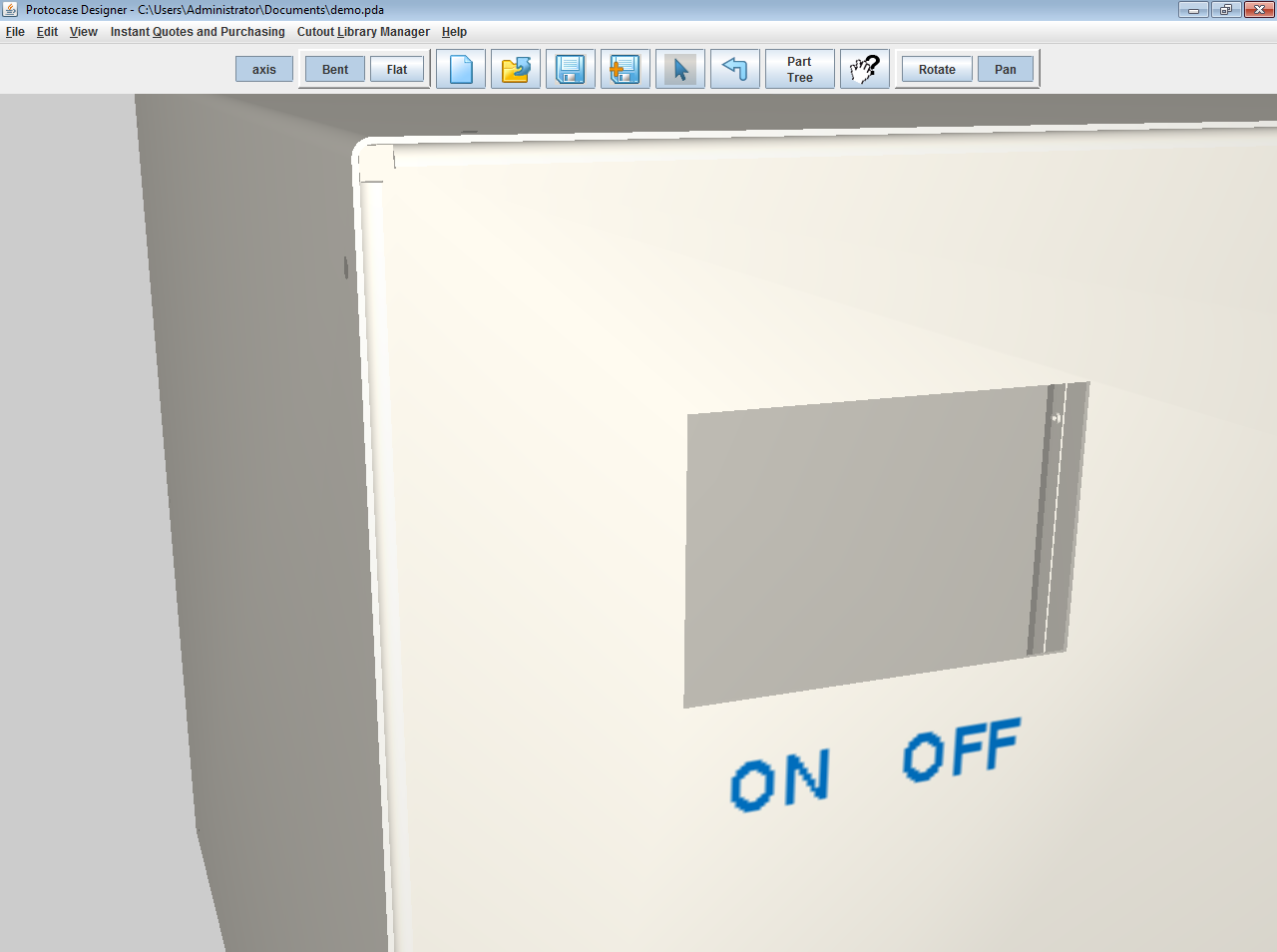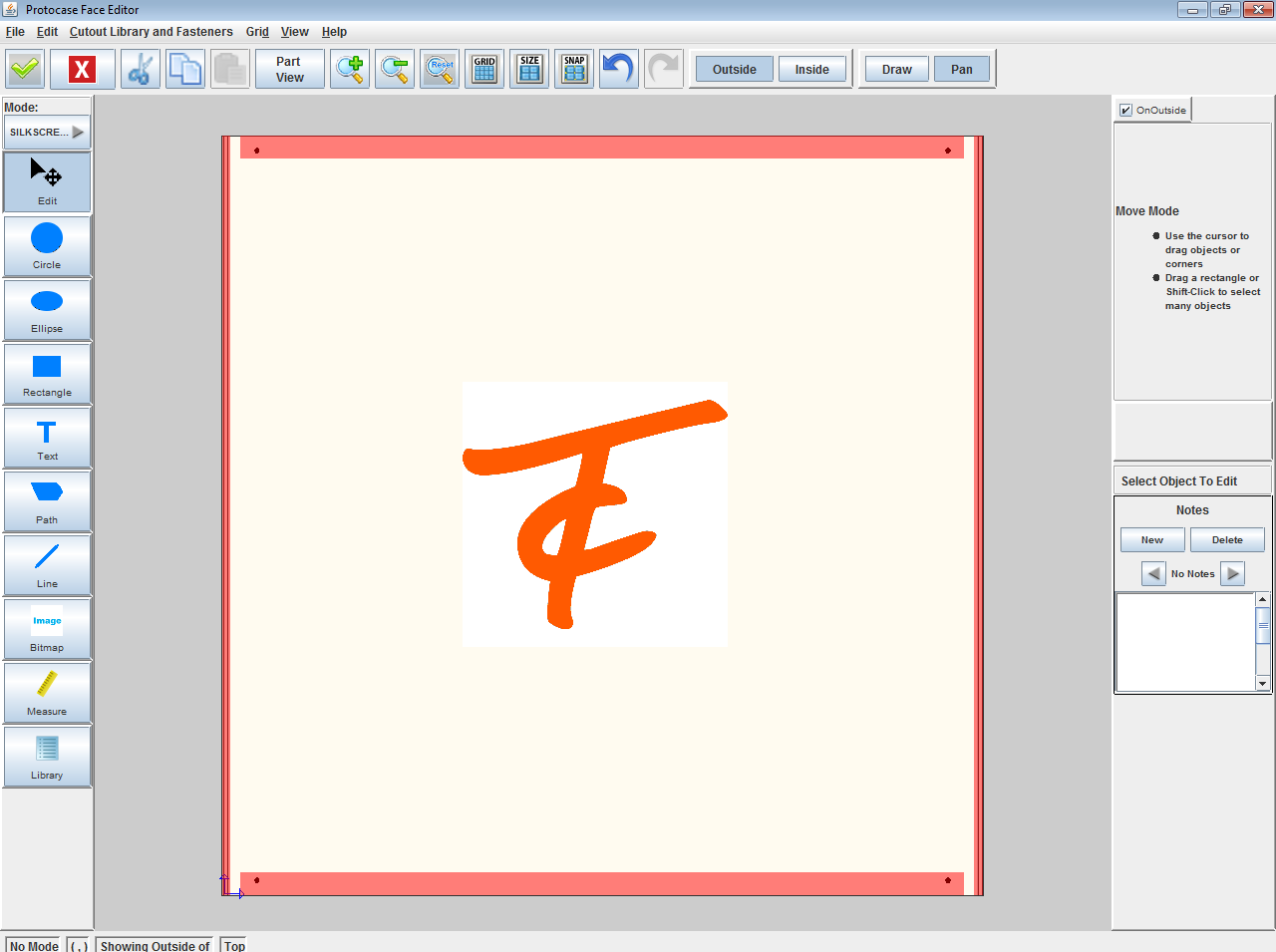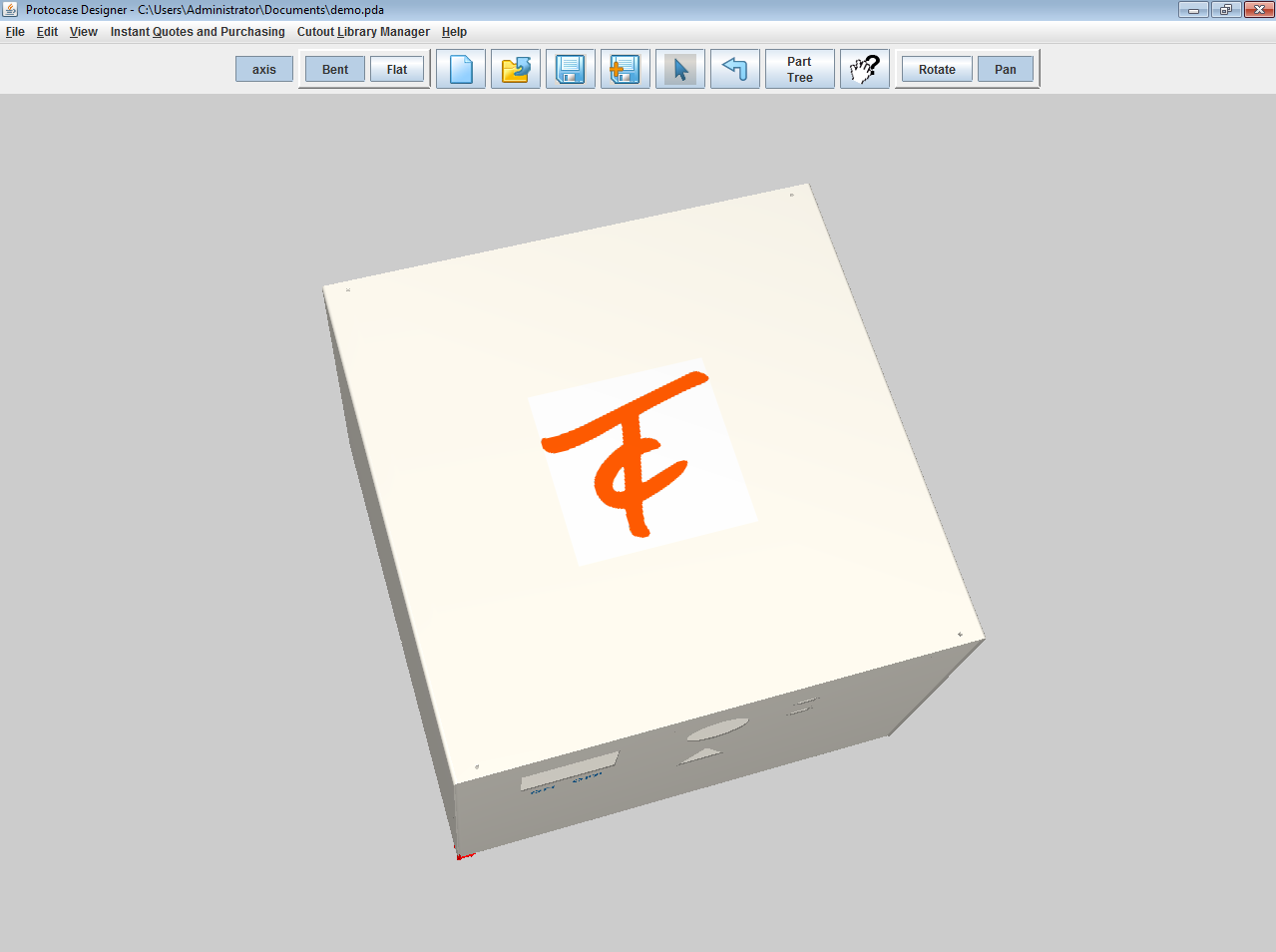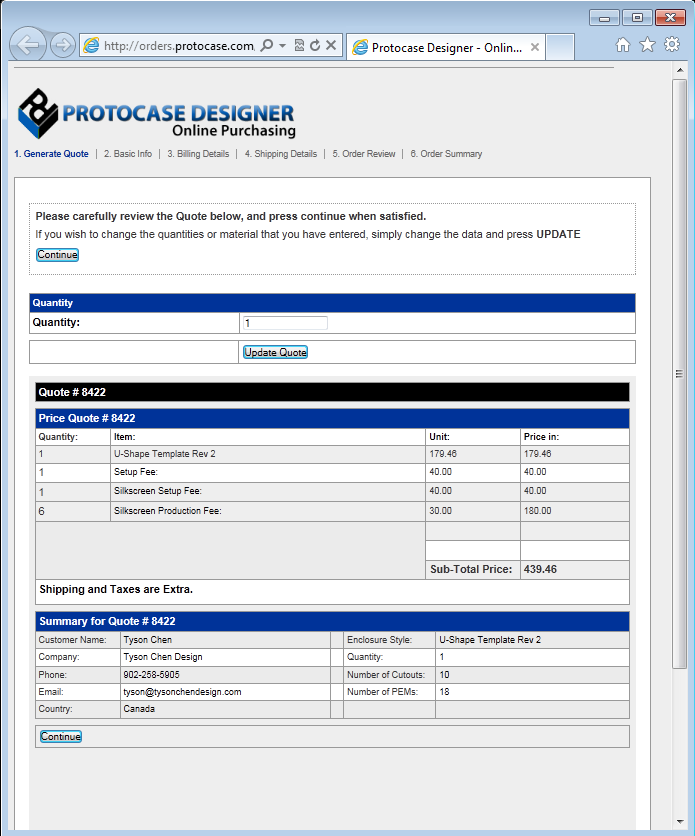Difference between revisions of "Quick Start"
m (→Add hardware) |
m (→Add hardware) |
||
| Line 73: | Line 73: | ||
#Choose '''Show/Hide Parts''' from the View menu. | #Choose '''Show/Hide Parts''' from the View menu. | ||
#;[[File:dialogbox-showparts.png|Show/Hide Parts Dialog Box]] | #;[[File:dialogbox-showparts.png|Show/Hide Parts Dialog Box]] | ||
| − | #Click | + | #Click the '''Cover''' check box to remove the cover from the display. |
#Rotate the model to view the fasteners. | #Rotate the model to view the fasteners. | ||
#;[[File:window-main-pem.png|600px]] | #;[[File:window-main-pem.png|600px]] | ||
Revision as of 16:31, 22 October 2015
This Quick Start guide walks you through the installation of Protocase Designer and its tools for creating, customizing, and quoting/ordering a design. For an overview of Designer features, click here.
Contents
Installing Protocase Designer
The installation process is the same for both first-time installations and upgrades.
- Before installing, ensure that your graphics card drivers are compatible with Opengl 1.2+ (such as ATI and NVIDIA) and that they are up to date.
- If you are installing Protocase Designer on a Mac OSX Mountain Lion, please follow the instructions in Installing Designer on a Mac OSX Mountain Lion.
- Close all versions of Protocase Designer before installing a new one. (If you are using Windows, when you try to install Designer while another copy is running, an error occurs and the installer exits.)
- On the [Download page], click the button for the appropriate download format. The download will begin.
- Open the Protocase Designer installer file in your Downloads folder.
- If you have previously installed Designer as the Administrator (or if your anti-virus software requires that you confirm that the file is safe), right-click the installer file in Windows Explorer and choose Run as administrator. (You might have to first choose Show in folder in Google Chrome, or Open containing folder in Firefox.)
- Follow the prompts to install.
- For first-time installations, after launching Designer, you are prompted to register. Be sure to do so, so that you can receive estimates, place an order, and access the online Cutout Library.
- See Also:
Creating your enclosure
To begin designing your enclosure, select a template such as Consolet, Bracket, Panel, L shape, Rackmount, or U shape. You then customize various parameters including size, thickness, material, and color. A 3D model of your enclosure is then created, which you can customize further.
- Open Protocase Designer.
- In the Pick an Option to Start dialog box, click New File.
- Select an enclosure category and then select an enclosure type.
- Modify the enclosure parameters including size, thickness, material, and color to meet your design requirements.
- Click OK to view the 3D model.
Customizing your enclosure
To customize the faces of your enclosure, you use the Face Editor, which provides many standard editing tools for creating cutouts, silkscreens, exclusion zones, and construction lines.
Add basic cutouts
- In the 3D View, drag the model to rotate it until it shows the face you want to edit.
- Click Edit Face
 on the Face Editor toolbar.
on the Face Editor toolbar. - Click the face to edit. The Face Editor opens:
- Click a tool in the Drawing toolbar, and draw shapes on the face to create cutouts.
- Click Accept and Close
 in the Face Editor toolbar. You can then see these cutouts applied to your 3D model.
in the Face Editor toolbar. You can then see these cutouts applied to your 3D model.
Add built-in cutouts
Protocase Designer offers a variety of built-in cutouts that you can add to your enclosure.
- Click Edit Face
 on the toolbar and click a face to edit.
on the toolbar and click a face to edit. - Click Toggle Grid
 on the toolbar to show and snap to the grid.
on the toolbar to show and snap to the grid.
- On the Cutout Library and Fasteners menu, point to a category and then click a cutout item.
- Click on the face to place the built-in cutout.
Add custom cutouts
You can create your own custom cutouts using the Path tool.
- Select the Path tool
 on the Drawing toolbar.
on the Drawing toolbar. - Click the face to place points of the path. To finish and close the path, click the first point again.
- Click Accept and Close
 to view your enclosure in the 3D View.
to view your enclosure in the 3D View.
Note: You can quickly create complex cutouts by merging and/or trimming objects. See Using the Trim and Merge tools to create cutouts for details.
Add hardware
You can easily place hardware on your enclosure to accommodate various components, such as self-clinching fasteners (PEMs) to mount a PCB or handles.
- Click Edit Face
 and click a face to edit.
and click a face to edit. - Click Toggle Grid
 to show and snap to the grid.
to show and snap to the grid. - Choose Cutout Library and Fasteners > Place Self Clinching Fasteners.
- Choose the self-clinching fastener and its options.
- Click Place PEM and click the face to add the fasteners.
- Continue adding fasteners and select the Edit tool
 when you are done.
when you are done.
- Click Accept and Close
 .
. - Choose Show/Hide Parts from the View menu.
- Click the Cover check box to remove the cover from the display.
- Rotate the model to view the fasteners.
Note: You can also create custom brackets and add them to your enclosure. See Creating and adding brackets for details.
Add silkscreen text
You can add silkscreen text for labeling items on your enclosure.
- Click Edit Face
 on the toolbar and click a face to edit.
on the toolbar and click a face to edit. - Click the Text tool
 on the Drawing toolbar.
on the Drawing toolbar. - Click on the face and start typing to add text.
- Click Accept and Close
 .
.
Note: For images with multiple or gradient colors, specify direct digital printing instead of silkscreening. Or, you can add a note to ask Protocase to use dot peening, which is a permanent marking process that does not use ink.
Adding an image
You can add graphics such as logos to your enclosure, using silkscreen or digital printing. See Adding silkscreening or direct digital printing for details.
- Click Edit Face
 and click the face to edit.
and click the face to edit. - Click the Bitmap tool
 on the Drawing toolbar, then click on the face where you want to place the image.
on the Drawing toolbar, then click on the face where you want to place the image. - In the Open dialog that is displayed, select an image file and click Open.
- Click Accept and Close
 to view the 3D image.
to view the 3D image.
Quoting and ordering your enclosure
Once your design is complete you can instantly receive a quote and order your enclosure online.