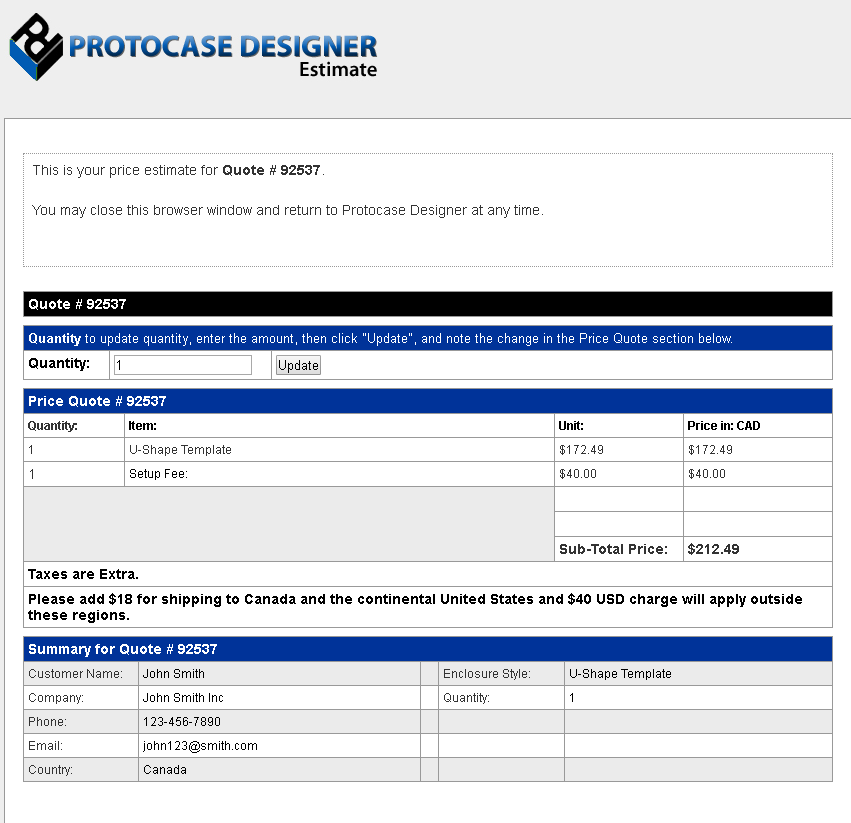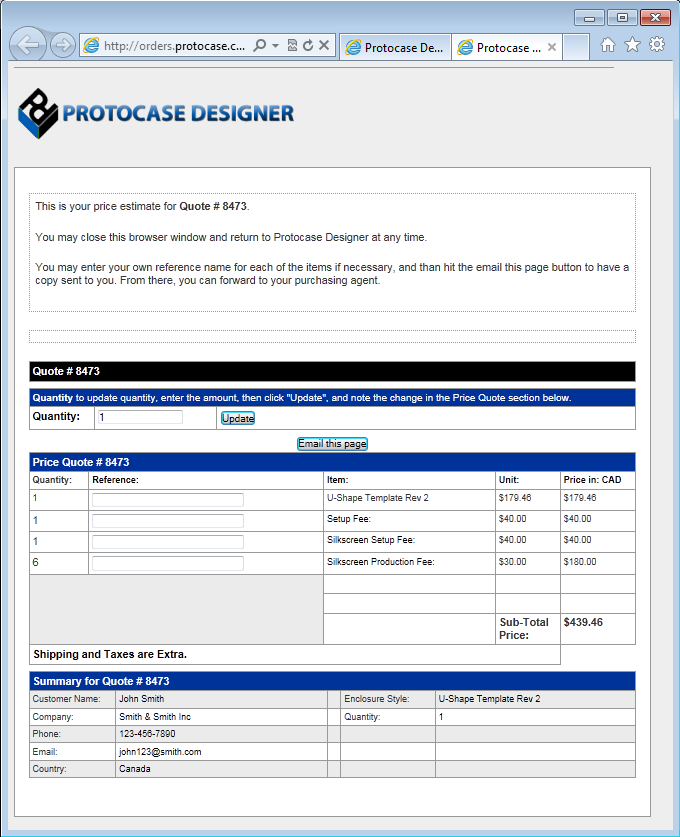Difference between revisions of "Instant Quotes and Purchasing"
From Protocase Designer Documentation
(→Request Instant Quote) |
Amacdonald (talk | contribs) (→Registering) |
||
| Line 1: | Line 1: | ||
==Registering== | ==Registering== | ||
| − | Registering | + | In order to quote your Protocase Designer assembly, you will need to register for My Account. Registering for My Account is quick and easy. |
| − | # | + | #When you are ready to quote your design, click Instant Quotes and Purchasing, and select Instant Quote. |
| − | # | + | #A browser window will open with the login screen for My Account. Enter your login credentials and click the checkbox to indicate you agree to the Conditions of Use and Privacy Notice, then click Sign In. (If you haven't registered for My Account yet, click "Click here to register"." |
| − | #Click the | + | #Once you successfully click Sign In, your Protocase Designer instant quote will be displayed. |
| − | {{Note|If you have trouble registering, please email [mailto:info@protocase.com info@protocase.com]}} | + | |
| + | To order your Protocase Designer Assembly, you will need to log in to My Account as well. | ||
| + | #When you are satisfied with your design and price quote, and are ready order your Protocase Designer assembly, click Instant Quotes and Purchasing, and select Purchase. | ||
| + | #A browser window will open. If you aren't logged in to My Account already, you will need to enter your login credentials, click the Conditions of Use and Privacy Notice checkbox, and then click Sign In. | ||
| + | #Once you are successfully logged in, Protocase Designer's Online Purchasing will guide you through the steps to ordering your design. | ||
| + | #You will need to indicate the quantity you want to order, and the leadtime in order to generate a final quote. If you are satisfied with the quote details, click Continue. | ||
| + | #You will need to enter your basic contact details, then click Continue. | ||
| + | #On the next screen, enter your full Billing Details and your preferred payment type. Click Continue. | ||
| + | #From here, you will either enter your Shipping Details - or you can use your Billing Address for your Shipping Address. Click Continue. | ||
| + | #On the Order Review screen, you should carefully review all details of your order, as well as our Terms & Conditions. Click the checkbox to indicate you agree with the Terms & Conditions, then Submit Order. | ||
| + | #If you have any notes you would like included with your order, you may enter your comments in the Customer Notes field. | ||
| + | #Click Submit Order when you are ready to submit the order. | ||
| + | {{Note|If you have trouble registering or logging into My Account, please email [mailto:info@protocase.com info@protocase.com]}} | ||
==Checking your design for errors== | ==Checking your design for errors== | ||
Revision as of 14:32, 2 March 2022
Contents
Registering
In order to quote your Protocase Designer assembly, you will need to register for My Account. Registering for My Account is quick and easy.
- When you are ready to quote your design, click Instant Quotes and Purchasing, and select Instant Quote.
- A browser window will open with the login screen for My Account. Enter your login credentials and click the checkbox to indicate you agree to the Conditions of Use and Privacy Notice, then click Sign In. (If you haven't registered for My Account yet, click "Click here to register"."
- Once you successfully click Sign In, your Protocase Designer instant quote will be displayed.
To order your Protocase Designer Assembly, you will need to log in to My Account as well.
- When you are satisfied with your design and price quote, and are ready order your Protocase Designer assembly, click Instant Quotes and Purchasing, and select Purchase.
- A browser window will open. If you aren't logged in to My Account already, you will need to enter your login credentials, click the Conditions of Use and Privacy Notice checkbox, and then click Sign In.
- Once you are successfully logged in, Protocase Designer's Online Purchasing will guide you through the steps to ordering your design.
- You will need to indicate the quantity you want to order, and the leadtime in order to generate a final quote. If you are satisfied with the quote details, click Continue.
- You will need to enter your basic contact details, then click Continue.
- On the next screen, enter your full Billing Details and your preferred payment type. Click Continue.
- From here, you will either enter your Shipping Details - or you can use your Billing Address for your Shipping Address. Click Continue.
- On the Order Review screen, you should carefully review all details of your order, as well as our Terms & Conditions. Click the checkbox to indicate you agree with the Terms & Conditions, then Submit Order.
- If you have any notes you would like included with your order, you may enter your comments in the Customer Notes field.
- Click Submit Order when you are ready to submit the order.
- Note: If you have trouble registering or logging into My Account, please email info@protocase.com
Checking your design for errors
After you have accepted your design and are ready to purchase it, get a quote, or create a requisition, check it for errors:
- In the 3D View, choose File > Check Design for Problems.
- If there are no problems, a message is displayed to that effect. If there are problems (such as an item outside the boundary or a cutout in an exclusion zone), the Design Errors dialog opens. The faces with problems are listed at the top, and the individual parts and their errors are listed below.
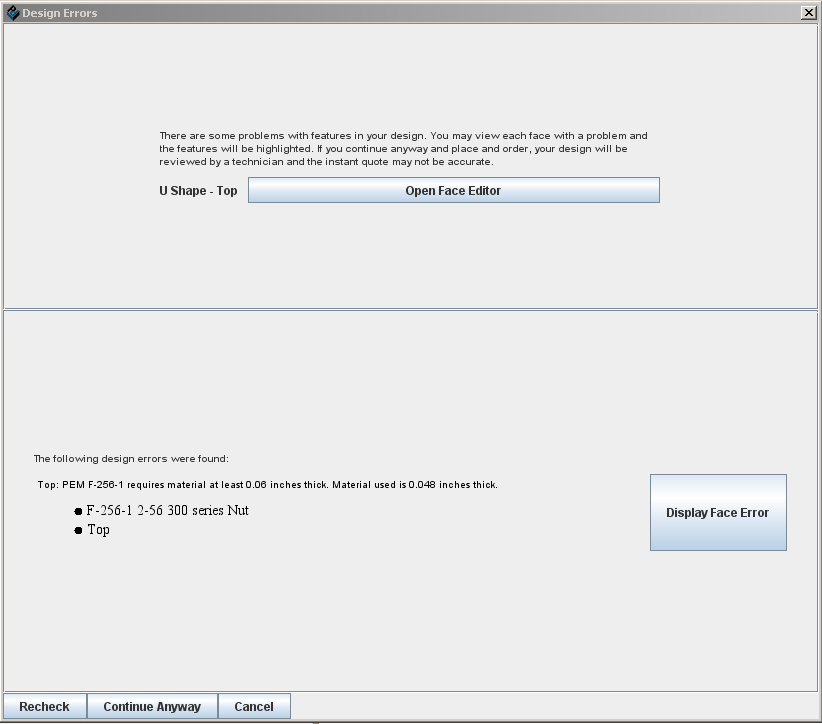
- If you click Open Face Editor for a face, the face is displayed with all problem items selected. If you click Display Error for a specific error, the face is displayed with the error selected.
- If you receive the error object outside boundary but the Face Editor does not display the item, look in the Properties panel on the far right of the screen. If the object's coordinates show very high values, such as Origin(X): 981.252 and Origin(Y): 371.757, it is off the screen. Correct the coordinates if it is supposed to be in the design, or delete it.
- Make the corrections, accept the changes, and repeat the design check until you have no more errors.
- Note: If you do not check your design before choosing any of the Instant Quotes and Purchasing commands, Designer automatically checks the design for errors and, if found, displays the Design Errors dialog.
Request Instant Quote
- On the Instant Quotes and Purchasing menu, click Instant Quote. The Quoting webpage will open.
- Enter the quantity required and click Update.
- Note: Using the Instant Quotes and Purchasing option only sends information required for quoting purposes which does NOT include your enclosure model. You must use the Create Requisition for purchasing department or Order your enclosure options in order to submit all required information to order your enclosure.
Create Requisition for purchasing department
Creating a requisition for your purchasing department will generate a quote similar to the instant quote option and will automatically send you an email with all the details that your purchasing department requires to order your enclosure.
- On the Instant Quotes and Purchasing menu, click Create Requisition for my Purchasing Department. A new webpage will open.
- Enter the quantity required and click Update.
- Click Email this page. An email including all the details for purchasing is sent to the email address entered during registration. If you do not receive the email within a few minutes, check your spam folder.
- Forward this email to your supervisor and purchasing department for approval.
- Contact Protocase by phone, email or fax to place your order.
Order your enclosure
- On the Instant Quotes and Purchasing menu, click Purchase. A new webpage will open.
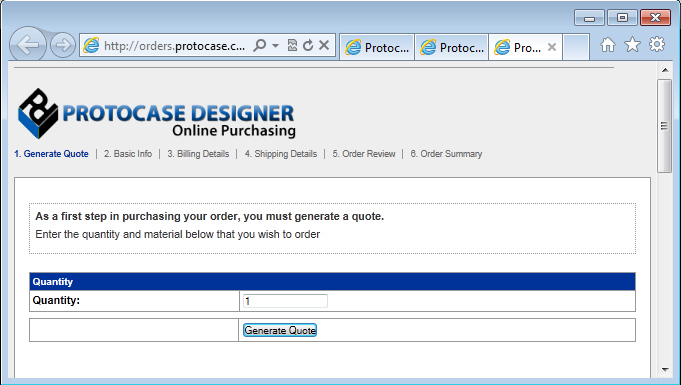
- Enter the quantity required and click Generate Quote.
- Review your quote and click Continue.
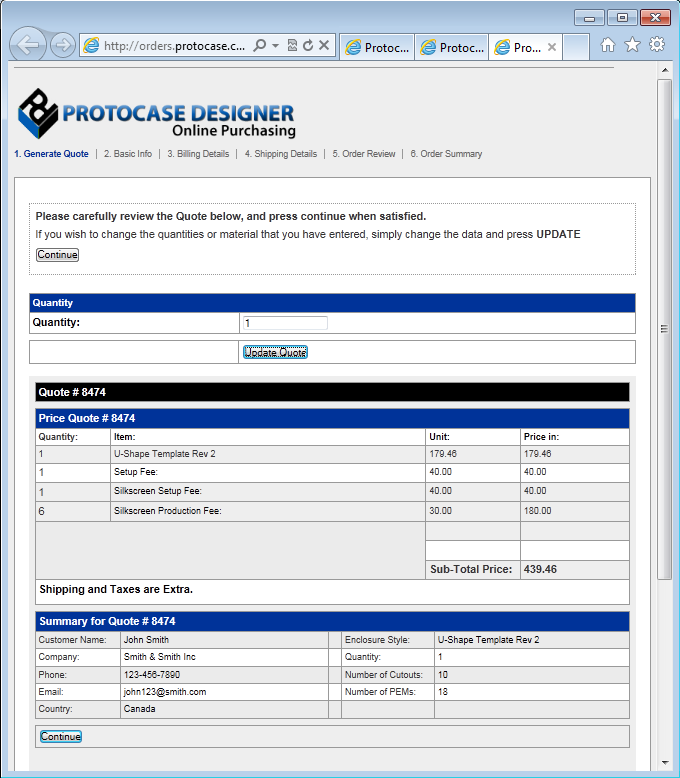
- Confirm your contact information and click Continue.
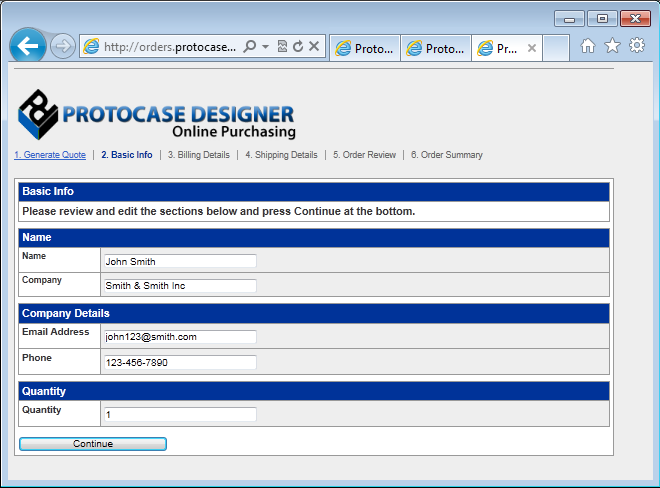
- Enter your billing details including payment method and click Continue.
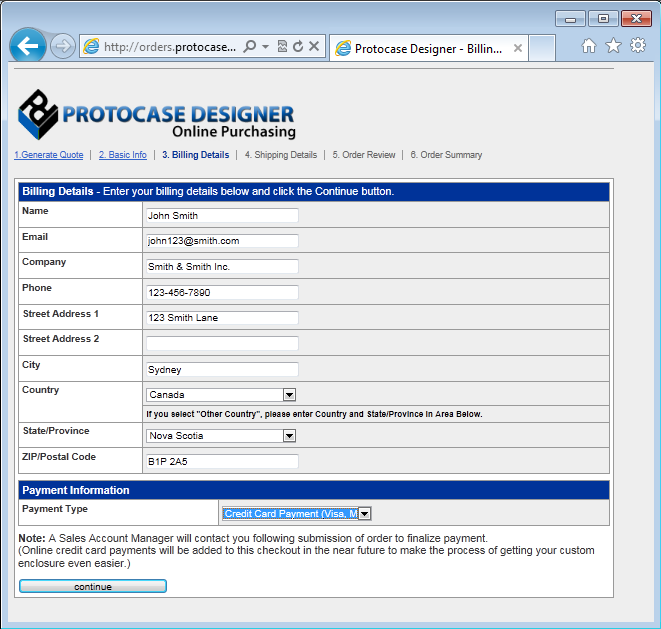
- Enter your shipping details. If your shipping details are the same as your billing details, select the check box and click Continue.
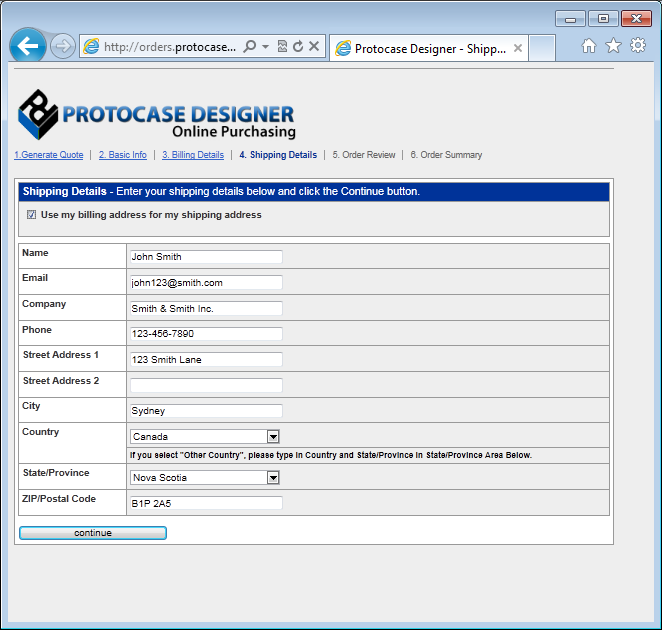
- Review all your order details as well as the terms and conditions of sale.
- Select the check box to agree with the terms.
- Click Submit Order to complete the ordering process. An order summary appears and an order confirmation email is sent to the email address entered during registration. If you do not receive the email within a few minutes, check your spam folder.
- Note: If you have trouble ordering your enclosure, please email info@protocase.com
See Also: