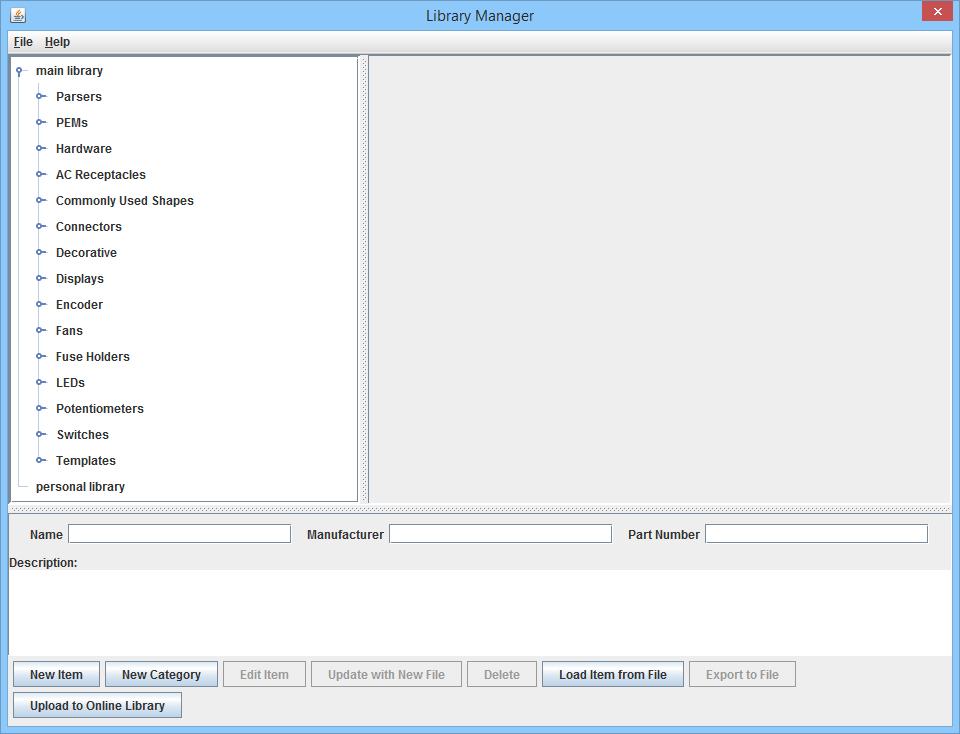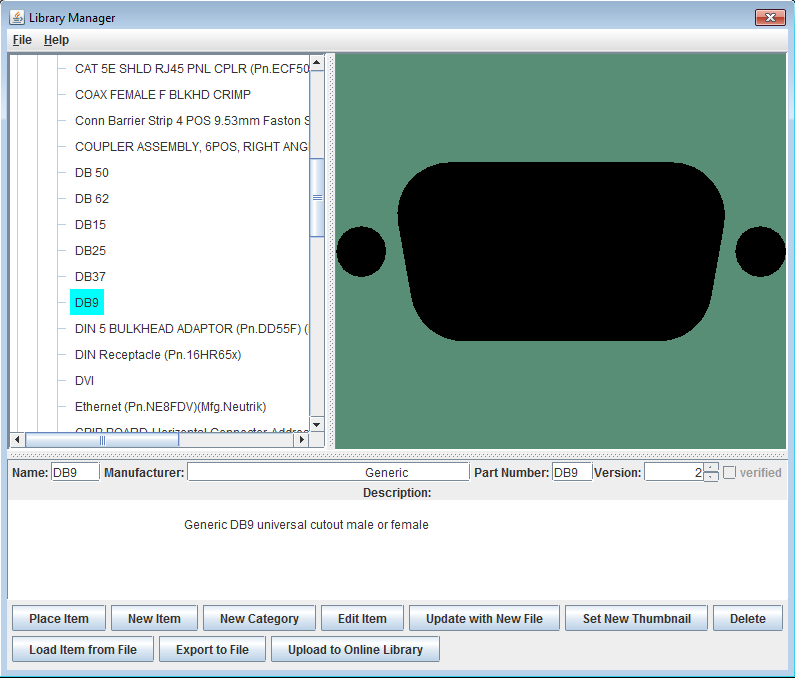Difference between revisions of "Cutout Library"
(Created page with "=Cutout Library Overview= Protocase Designer offers a cutout library that allows you to organize, edit, delete, and place single or groups of cutouts, hardware, and silkscreen...") |
|||
| Line 9: | Line 9: | ||
In the Cutout Library window you will find a list of item categories on the left. Click a category to view its items and then click on an item to view more details. An image of the item will appear on the right and details such as the name, manufacturer, part number appear below. At the bottom of the window are buttons to perform various actions. | In the Cutout Library window you will find a list of item categories on the left. Click a category to view its items and then click on an item to view more details. An image of the item will appear on the right and details such as the name, manufacturer, part number appear below. At the bottom of the window are buttons to perform various actions. | ||
| − | [[File:window-cutoutlibrary-db9.png|600px|thumb|center|Cutout Library | + | [[File:window-cutoutlibrary-db9.png|600px|thumb|center|Cutout Library Window: DB9 connector]] |
;Place Item | ;Place Item | ||
| Line 26: | Line 26: | ||
: Remove the item from your library. | : Remove the item from your library. | ||
;Export to File | ;Export to File | ||
| − | : Export an item which you can load back into the library using the '''Load Item from File''' button. You can use this command to open an item on another installation of Protocase | + | : Export an item which you can load back into the library using the '''Load Item from File''' button. You can use this command to open an item on another installation of Protocase Designer. |
;Upload to Online Library | ;Upload to Online Library | ||
: Upload an item to the online library so that others may use the item. Items uploaded to the online library will be downloaded and included in your local Protocase Designer® Cutout Library. | : Upload an item to the online library so that others may use the item. Items uploaded to the online library will be downloaded and included in your local Protocase Designer® Cutout Library. | ||
| + | |||
| + | ==Import DXF cutout files== | ||
| + | DXF files for cutouts can be imported into Protocase Designer directly into your design, or into your Cutout Library. Note that cutouts must be closed loops of continuous lines, and that splines are not supported. If you have trouble importing a DXF file, send it to info@protocase.com and state that you cannot import it into Protocase Designer. | ||
| + | |||
| + | '''How DXF Line Types are converted to Protocase Designer''' | ||
| + | |||
| + | Note that some DXF line types, upon import, are converted to Construct or Exclusion zones. | ||
| + | {| | ||
| + | |''DXF''|| ''Protocase Designer'' | ||
| + | |- | ||
| + | | Continuous | ||
| + | | Cutout | ||
| + | |- | ||
| + | | By Layer | ||
| + | | Cutout | ||
| + | |- | ||
| + | | Center | ||
| + | | Exclusion | ||
| + | |- | ||
| + | | CenterX2 | ||
| + | | Exclusion | ||
| + | |- | ||
| + | | Hidden | ||
| + | | Construct | ||
| + | |- | ||
| + | | Dotted | ||
| + | | Profile (a boundary that provides you with a point of reference, like a construct does) | ||
| + | |} | ||
| + | |||
| + | |||
| + | '''''To import a DXF directly into a design''''' | ||
| + | #Load the assembly and select the face you want to add the cutout to. | ||
| + | #In the Face Editor, choose '''Cutout Library and Fasteners''' > '''Place Object From File'''. | ||
| + | #Browse to the DXF file, select it and click '''Open'''. | ||
| + | #:If units of measure are not found in the file, you are prompted to select the unit ('''Inches''', '''MM''', or '''CM'''). | ||
| + | #:The New Library Item dialog opens, with the '''Keep Default Origin''' radio button selected and the default origin displayed as a red dot in the graphic. | ||
| + | #To accept the default, click '''OK.''' To change the default, select the '''Assign New Origin''' radio button, click the dot that you want to be the new origin, then click '''OK.''' | ||
| + | #:The Face Editor opens with the cutout displayed at the cursor location. Move it to the desired location on the face, and click to place it on the face with its origin at that point. | ||
| + | |||
| + | |||
| + | '''''To import the DXF file into your Cutout Library''''' | ||
| + | #From the 3D View, choose '''Cutout Library Manager''' > '''Open Cutout Manager''', or, from the Face Editor, choose '''Cutout Library and Fasteners''' > '''Cutout Library Manager'''. | ||
| + | #Click '''Load Item from File'''. | ||
| + | #Browse to the DXF file, select it and click '''Open'''. | ||
| + | #:The New Library Item dialog opens, with the '''Keep Default Origin''' radio button selected and the default origin displayed as a red dot in the graphic. | ||
| + | #To accept the default, click '''OK.''' To change the default, select the '''Assign New Origin''' radio button, click the dot that you want to be the new origin, then click '''OK.''' | ||
| + | #:The cutout is added to your library and is displayed at the bottom of the cutout list. | ||
Revision as of 15:32, 15 April 2014
Contents
Cutout Library Overview
Protocase Designer offers a cutout library that allows you to organize, edit, delete, and place single or groups of cutouts, hardware, and silkscreen on your enclosure.
Open the Cutout Library
Do one of the following:
• From the Main Window: On the Cutout Library Manager menu, click Open Cutout Manager.
• From the Face Editor Window: On the Cutout Library and Fasteners menu, click Cutout Library.
Manage Cutout Library items
In the Cutout Library window you will find a list of item categories on the left. Click a category to view its items and then click on an item to view more details. An image of the item will appear on the right and details such as the name, manufacturer, part number appear below. At the bottom of the window are buttons to perform various actions.
- Place Item
- Place the currently selected item on the face of your enclosure.
- New Item
- Open an editor similar to the Face Editor to draw a new item as well as group existing items together.
- Edit item
- Open the editor to edit your item
- New Category
- Create a new category to organize your items by grouping them together. Move items into the category by dragging them under the category name. Any new categories or items you create in the cutout library will also be accessible from the Cutout library and Fasteners menu in the face editor.
- Update with New File
- Open a dialog box to select a file that was previously exported to replace the current item.
- Set New Thumbnail
- Open a dialog box to select a file to replace the current thumbnail for the item.
- Delete
- Remove the item from your library.
- Export to File
- Export an item which you can load back into the library using the Load Item from File button. You can use this command to open an item on another installation of Protocase Designer.
- Upload to Online Library
- Upload an item to the online library so that others may use the item. Items uploaded to the online library will be downloaded and included in your local Protocase Designer® Cutout Library.
Import DXF cutout files
DXF files for cutouts can be imported into Protocase Designer directly into your design, or into your Cutout Library. Note that cutouts must be closed loops of continuous lines, and that splines are not supported. If you have trouble importing a DXF file, send it to info@protocase.com and state that you cannot import it into Protocase Designer.
How DXF Line Types are converted to Protocase Designer
Note that some DXF line types, upon import, are converted to Construct or Exclusion zones.
| DXF | Protocase Designer |
| Continuous | Cutout |
| By Layer | Cutout |
| Center | Exclusion |
| CenterX2 | Exclusion |
| Hidden | Construct |
| Dotted | Profile (a boundary that provides you with a point of reference, like a construct does) |
To import a DXF directly into a design
- Load the assembly and select the face you want to add the cutout to.
- In the Face Editor, choose Cutout Library and Fasteners > Place Object From File.
- Browse to the DXF file, select it and click Open.
- If units of measure are not found in the file, you are prompted to select the unit (Inches, MM, or CM).
- The New Library Item dialog opens, with the Keep Default Origin radio button selected and the default origin displayed as a red dot in the graphic.
- To accept the default, click OK. To change the default, select the Assign New Origin radio button, click the dot that you want to be the new origin, then click OK.
- The Face Editor opens with the cutout displayed at the cursor location. Move it to the desired location on the face, and click to place it on the face with its origin at that point.
To import the DXF file into your Cutout Library
- From the 3D View, choose Cutout Library Manager > Open Cutout Manager, or, from the Face Editor, choose Cutout Library and Fasteners > Cutout Library Manager.
- Click Load Item from File.
- Browse to the DXF file, select it and click Open.
- The New Library Item dialog opens, with the Keep Default Origin radio button selected and the default origin displayed as a red dot in the graphic.
- To accept the default, click OK. To change the default, select the Assign New Origin radio button, click the dot that you want to be the new origin, then click OK.
- The cutout is added to your library and is displayed at the bottom of the cutout list.