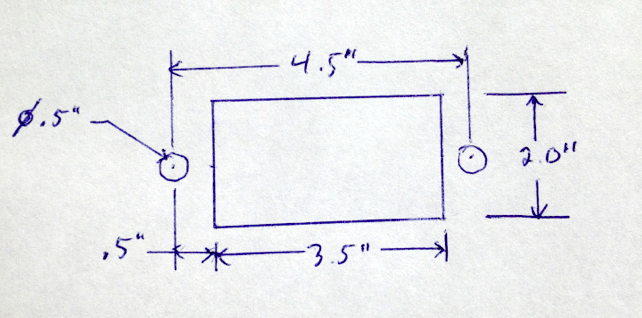Difference between revisions of "Creating a custom cutout for a connector"
From Protocase Designer Documentation
m (→Method 1: Grouping objects and adding to the Cutout Library) |
m (→Method 2: Creating objects in the Cutout Editor) |
||
| Line 22: | Line 22: | ||
====Method 2: Creating objects in the Cutout Editor==== | ====Method 2: Creating objects in the Cutout Editor==== | ||
{{Procedure| | {{Procedure| | ||
| − | #On the | + | #On the 3D View toolbar, click '''Edit Face''' [[File:button-editface.png|40px|bottom]], then click a face to edit. The '''Face Editor''' window opens. |
#On the '''Cutout Library and Fasteners''' menu, click '''Cutout Library'''. The '''Cutout Library''' window opens.<br><br>[[File:window-cutoutlibrary.png|500px|thumb|center|Cutout Library window]]<br> | #On the '''Cutout Library and Fasteners''' menu, click '''Cutout Library'''. The '''Cutout Library''' window opens.<br><br>[[File:window-cutoutlibrary.png|500px|thumb|center|Cutout Library window]]<br> | ||
#Click '''New Item'''. A dialog box opens.<br><br>[[File:dialogbox-cutoutlibrary-newitem.png|400px|thumb|center|New Item dialog box]]<br> | #Click '''New Item'''. A dialog box opens.<br><br>[[File:dialogbox-cutoutlibrary-newitem.png|400px|thumb|center|New Item dialog box]]<br> | ||
| Line 30: | Line 30: | ||
#(Optional) Enter the Manufacturer, Part Number and/or Description. | #(Optional) Enter the Manufacturer, Part Number and/or Description. | ||
#Create your cutouts using the Drawing tools. You can also include silkscreen text and images.<br><br>[[File:window-cutouteditor-connector.png|500px|thumb|center|Creating a custom cutout in the Cutout Editor]]<br> | #Create your cutouts using the Drawing tools. You can also include silkscreen text and images.<br><br>[[File:window-cutouteditor-connector.png|500px|thumb|center|Creating a custom cutout in the Cutout Editor]]<br> | ||
| − | #On the | + | #On the 3D Vuew toolbar, click '''Accept & Close'''. [[File:button-acceptclose.png|40px|bottom]]<br>Your custom cutout will now be included at the bottom of the Cutout Library item list. |
}} | }} | ||
Revision as of 16:48, 23 October 2013
Contents
Determine mounting specifications
- Determine the mounting specifications (mounting hole and cutout dimensions) for the connector.
Draw Cutouts
There are two methods to create a custom cutout in the Cutout Library.
- Method 1—Grouping objects and adding to the Cutout Library
- Method 2—Creating objects directly in the Cutout Editor