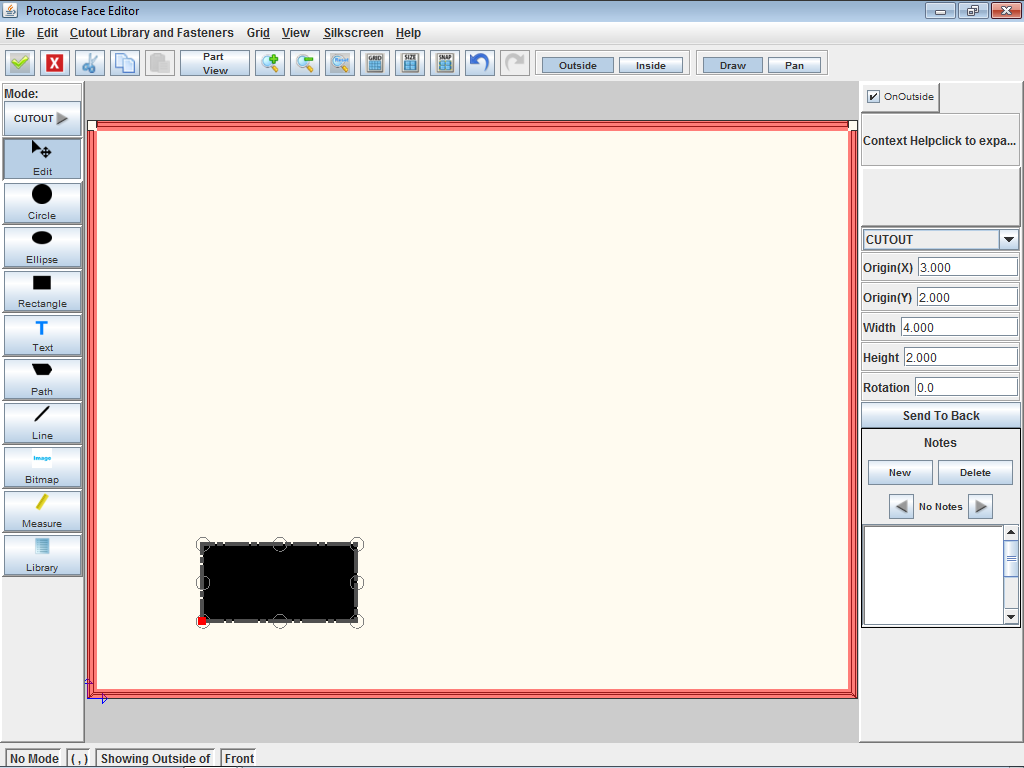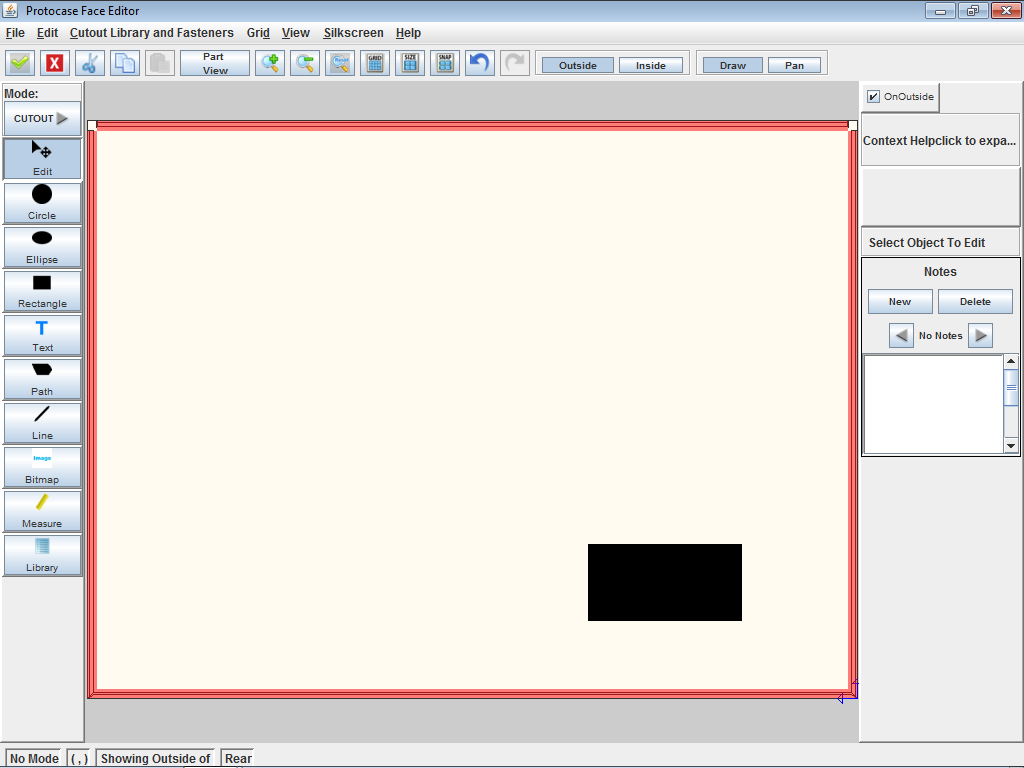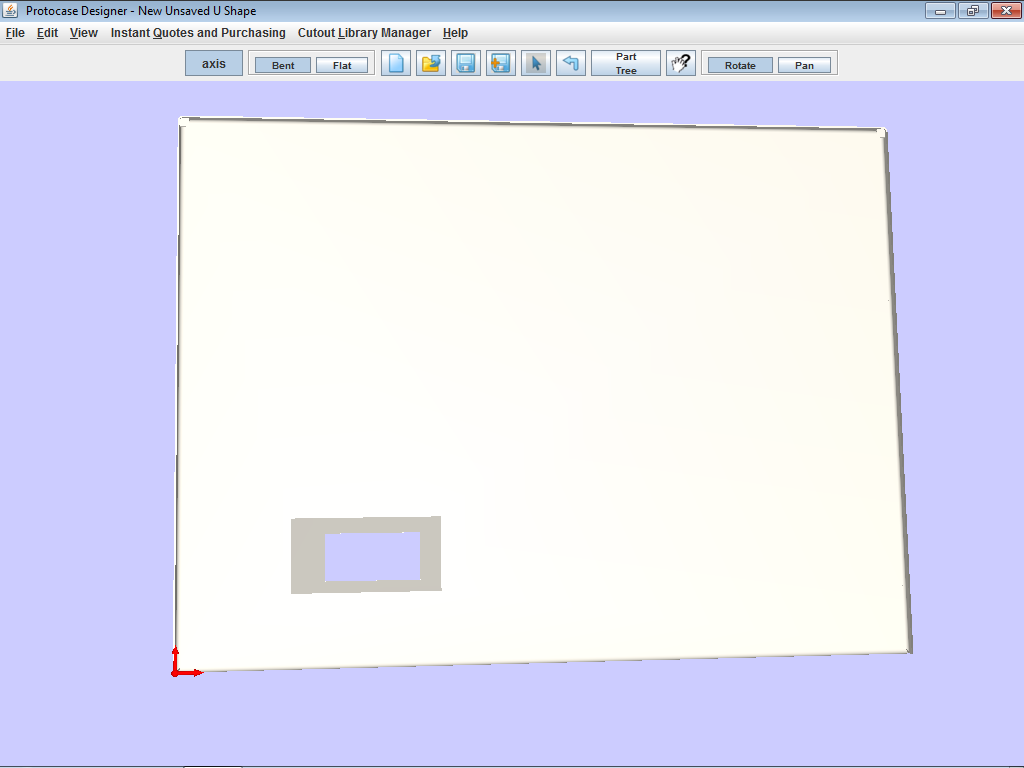Aligning cutouts on opposite faces
From Protocase Designer Documentation
This tutorial shows how to create 4'x2" rectangular cutouts on the front and rear faces so that they are aligned with each other. Note that this procedure uses the absolute origin as the reference point. Please see About the Coordinate System for an explanation of the coordinate system used in Protocase Designer.
You can apply this technique to align cutouts on any two faces of your enclosure.
- In the Face Editor window, create a rectangle cutout approximately as shown below in the bottom left corner.
- On the Properties panel, set the Origin(X) to "3" and Origin(Y) to "2".
- The rectangle is positioned with respect to the origin in the bottom left corner.
- Set the Width to "4" and Height to "2.
- Click Accept & Close.

- In the 3D View window, rotate the model to show the rear face.
- Click Edit Face
 , then click the rear face. The Face Editor window opens.
, then click the rear face. The Face Editor window opens. - In the Face Editor window, create a rectangle cutout approximately as shown below in the bottom right corner.
- On the Properties panel, set the Origin(X) to "3" and Origin(Y) to "2" (same as for the front face).
- The rectangle is positioned with respect to the origin in the bottom right corner.
- Set the Width to "4" and Height to "2" (same as for the front face).
- Click Accept & Close.

- Rotate the model to view both rectangle cutouts. Notice how they are aligned with each other.
See Also: