Difference between revisions of "Adding Custom Templates to your library"
| Line 1: | Line 1: | ||
If you have worked with Protocase to design a custom template for you to use inside of Protocase Designer, below are the steps to take to have your file displaying under the Template dialog. | If you have worked with Protocase to design a custom template for you to use inside of Protocase Designer, below are the steps to take to have your file displaying under the Template dialog. | ||
| − | = | + | =Locating the UserLibrary Directory= |
By default, Protocase Designer will create a "ProtocaseDesigner" directory in your Documents folder. <br> | By default, Protocase Designer will create a "ProtocaseDesigner" directory in your Documents folder. <br> | ||
For example: C:\Users\Bob\Documents\ProtocaseDesigner\ | For example: C:\Users\Bob\Documents\ProtocaseDesigner\ | ||
If there is no ProtocaseDesigner folder under your Documents, it is possible you may have changed the location of the home directory from inside the Protocase Designer software. To identify this, launch Designer and open Preferences. Inside the preferences dialog select the Editor tab and the first option is your "Home Directory". This is where the ProtocaseDesigner directory will be found. <br> | If there is no ProtocaseDesigner folder under your Documents, it is possible you may have changed the location of the home directory from inside the Protocase Designer software. To identify this, launch Designer and open Preferences. Inside the preferences dialog select the Editor tab and the first option is your "Home Directory". This is where the ProtocaseDesigner directory will be found. <br> | ||
| − | [[File:home_directory.png| | + | [[File:home_directory.png|600px]] <br> |
| − | Once you | + | =Adding Your Template Files= |
| − | + | Once you have located your ProtocaseDesigner folder, inside that folder there should be a UserLibrary directory, this is where we want to copy the "Custom Templates" folder to that you've received from Protocase. <br> | |
| − | + | Protocase will send you a "Custom Templates.zip" folder which you'll want to unzip, and copy the "Custom Templates" folder into the "UserLibrary" folder. <br> | |
| − | + | This custom templates folder will contain your .PDA design file, and a category.inf file that tells Designer to look for your custom templates in this directory. <br> | |
| − | + | Once you've copied your Custom Templates folder into the UserLibrary folder, relaunch Protocase Designer and you should now see a "Custom Templates" folder under Personal Templates with your template file ready to start designing with. | |
| − | |||
| − | |||
Revision as of 16:28, 15 December 2023
If you have worked with Protocase to design a custom template for you to use inside of Protocase Designer, below are the steps to take to have your file displaying under the Template dialog.
Locating the UserLibrary Directory
By default, Protocase Designer will create a "ProtocaseDesigner" directory in your Documents folder.
For example: C:\Users\Bob\Documents\ProtocaseDesigner\
If there is no ProtocaseDesigner folder under your Documents, it is possible you may have changed the location of the home directory from inside the Protocase Designer software. To identify this, launch Designer and open Preferences. Inside the preferences dialog select the Editor tab and the first option is your "Home Directory". This is where the ProtocaseDesigner directory will be found.
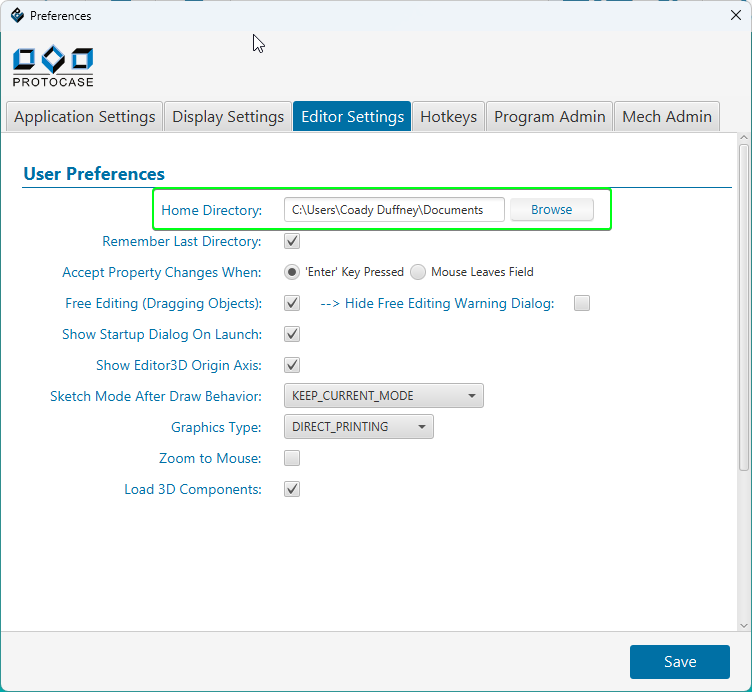
Adding Your Template Files
Once you have located your ProtocaseDesigner folder, inside that folder there should be a UserLibrary directory, this is where we want to copy the "Custom Templates" folder to that you've received from Protocase.
Protocase will send you a "Custom Templates.zip" folder which you'll want to unzip, and copy the "Custom Templates" folder into the "UserLibrary" folder.
This custom templates folder will contain your .PDA design file, and a category.inf file that tells Designer to look for your custom templates in this directory.
Once you've copied your Custom Templates folder into the UserLibrary folder, relaunch Protocase Designer and you should now see a "Custom Templates" folder under Personal Templates with your template file ready to start designing with.