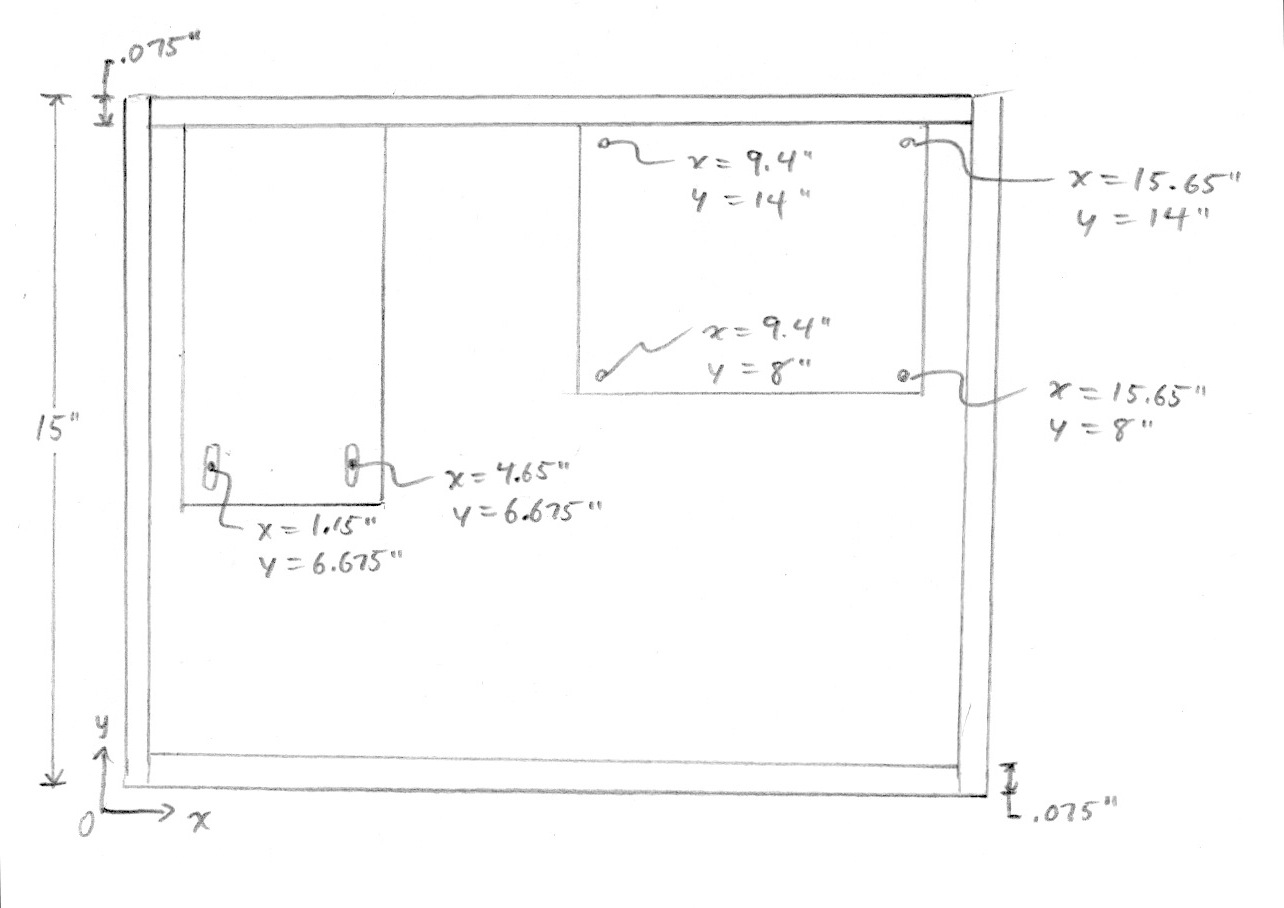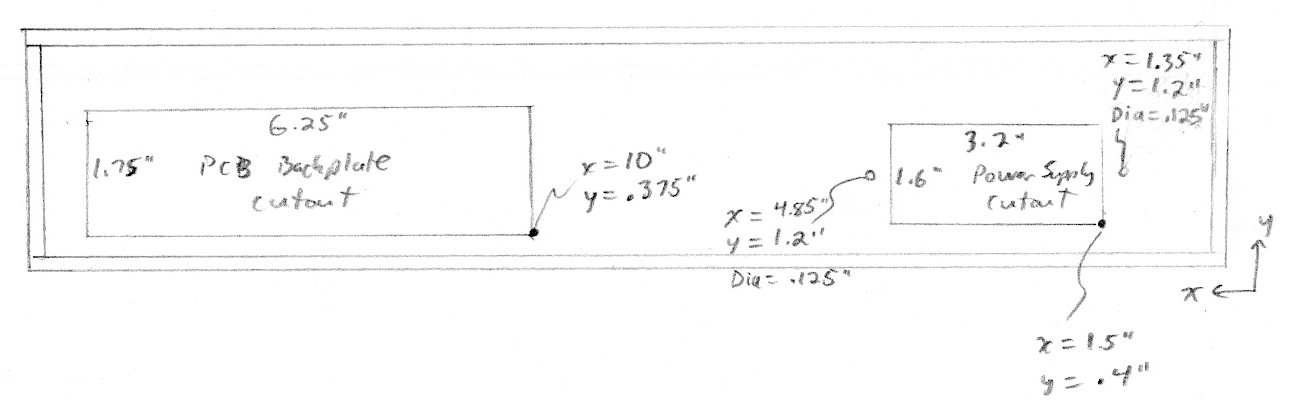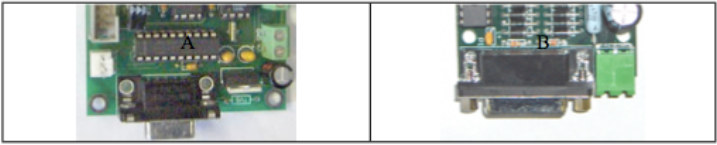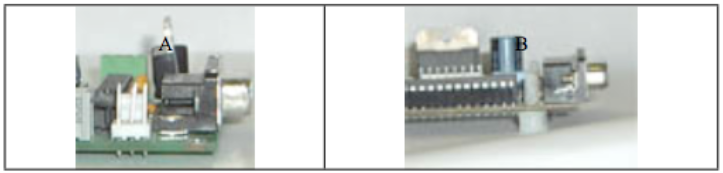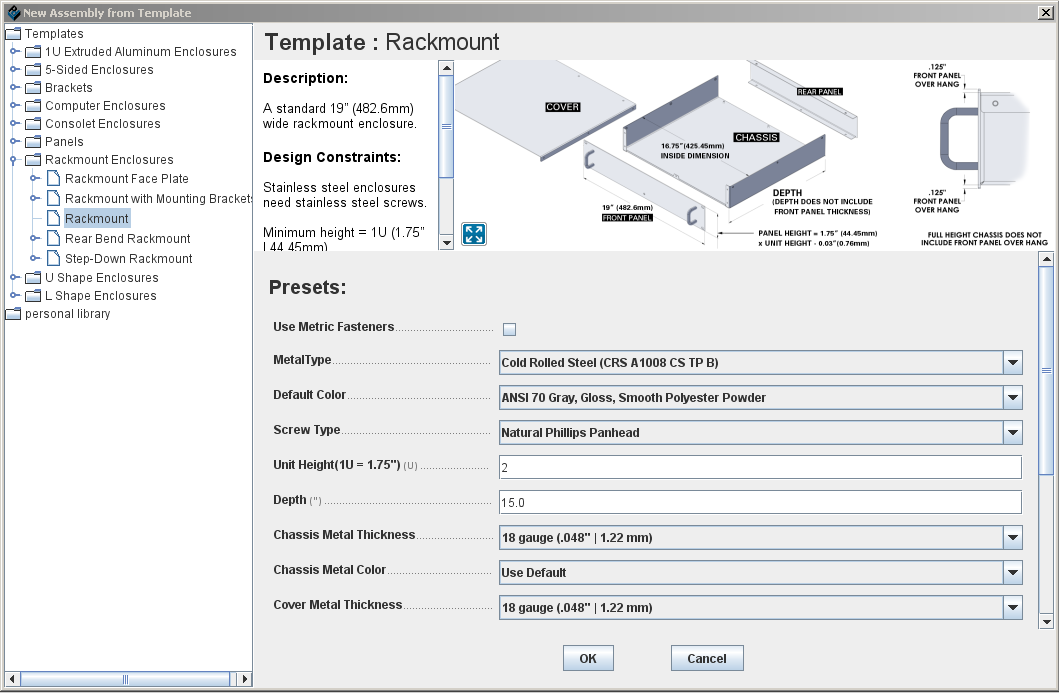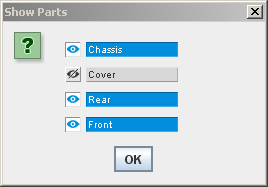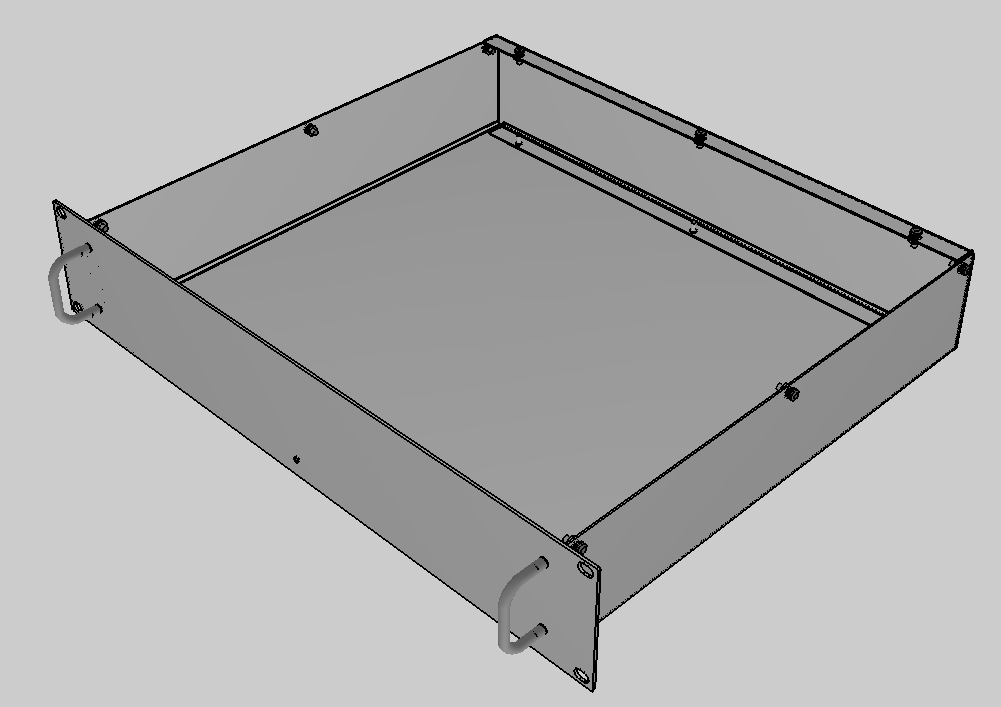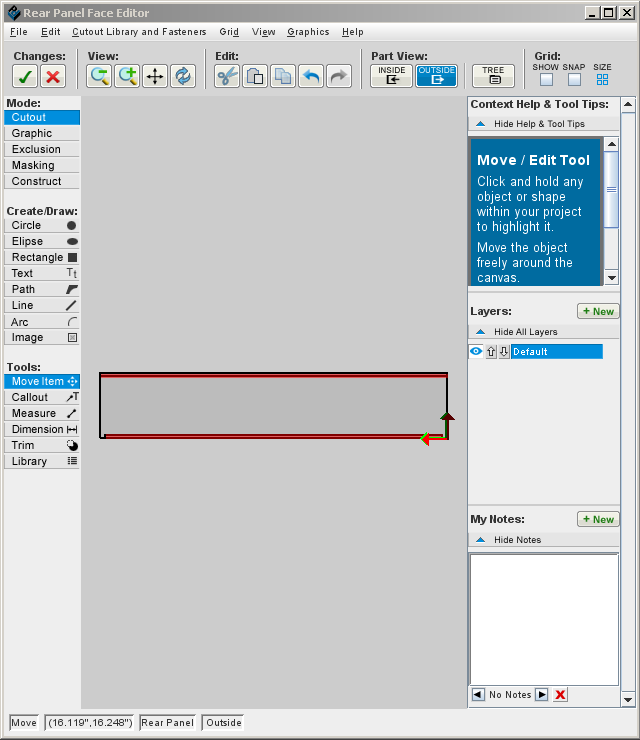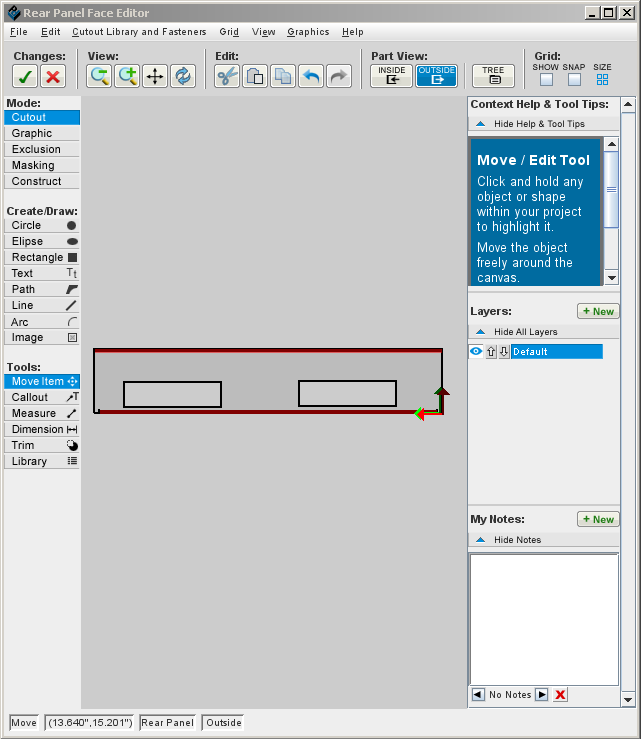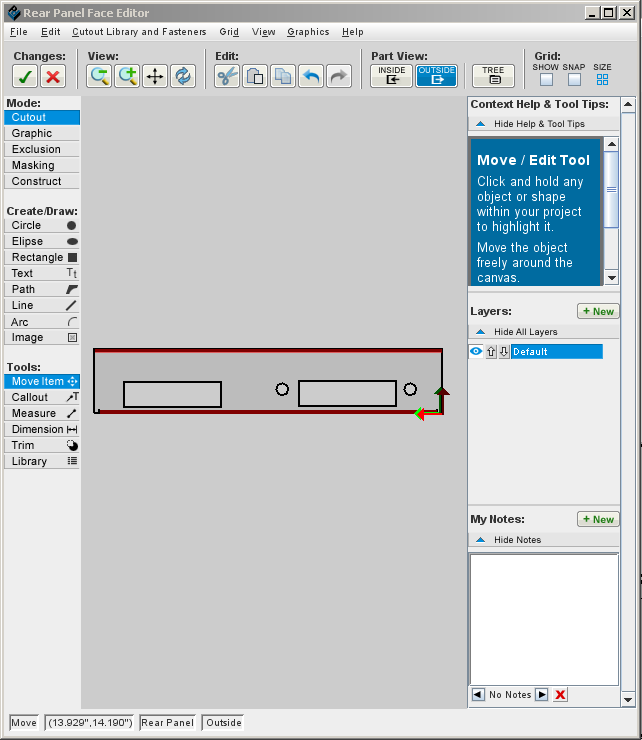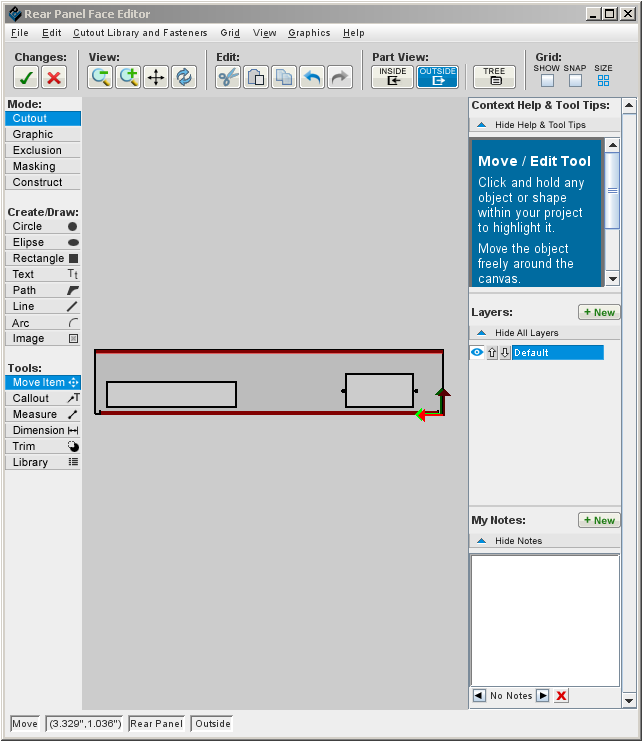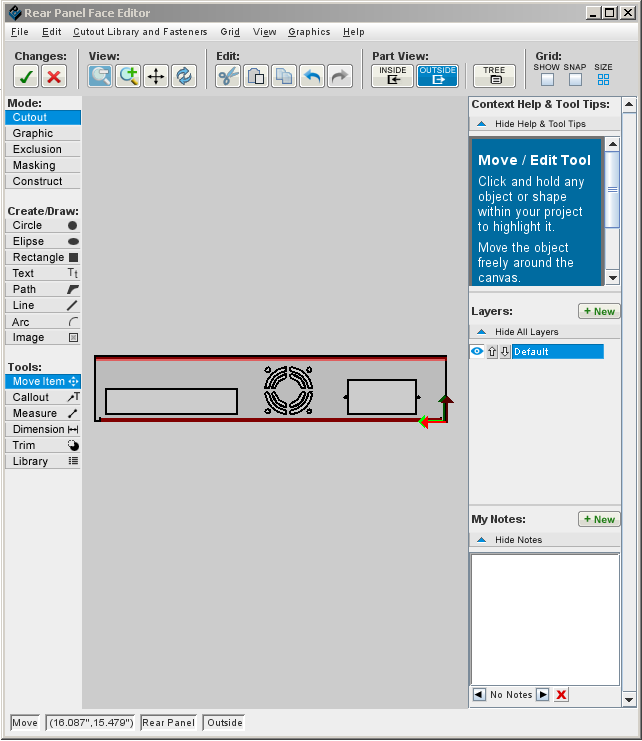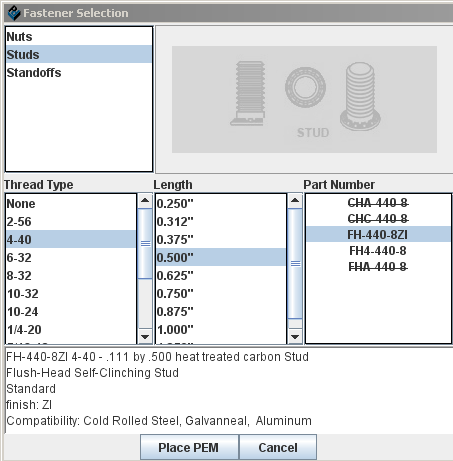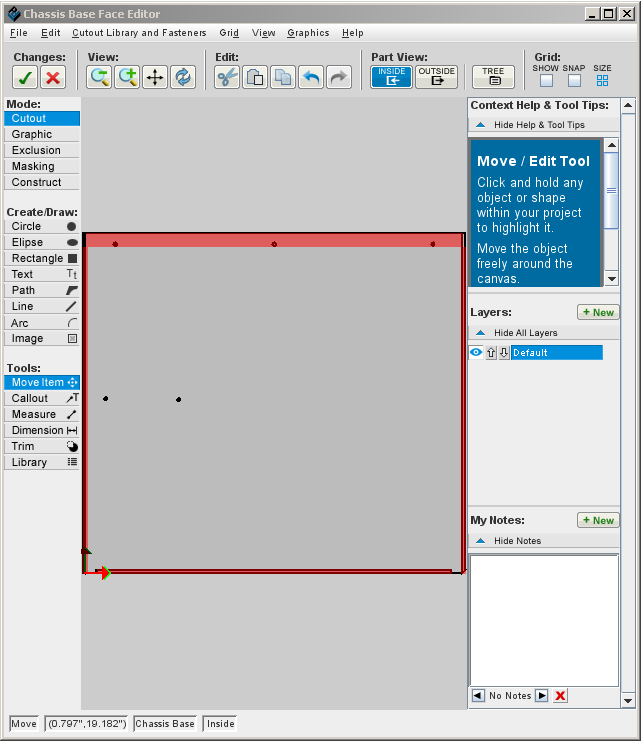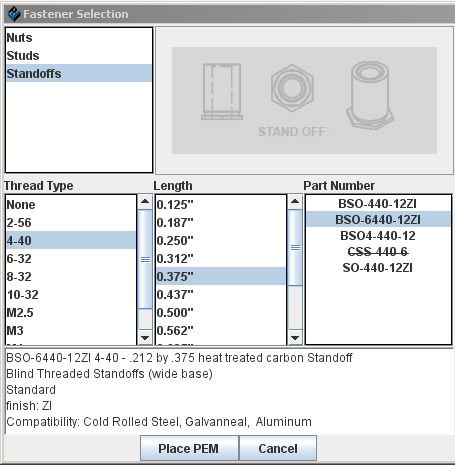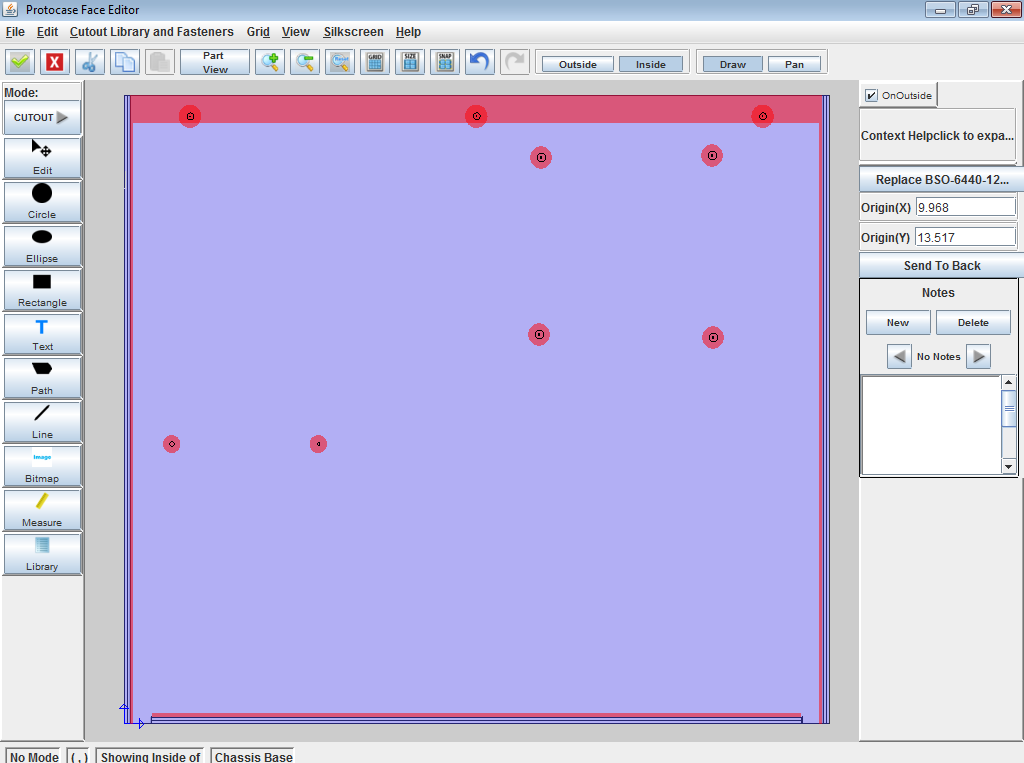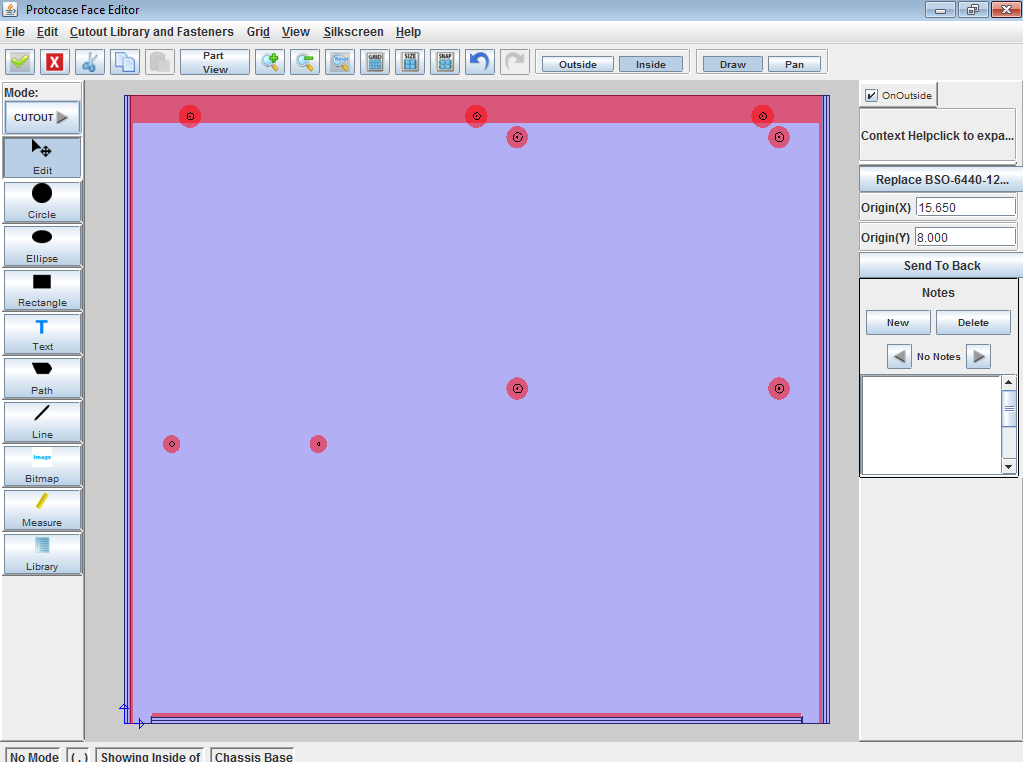Difference between revisions of "Creating an enclosure to mount a PCB"
(→Add self-clinching fasteners to chassis) |
(→Add self-clinching fasteners to chassis) |
||
| Line 106: | Line 106: | ||
#Select '''Studs, 4-40 x .500 long''' and click '''Place PEM'''. | #Select '''Studs, 4-40 x .500 long''' and click '''Place PEM'''. | ||
#Click on the face to place two studs at the approximate mounting location for the power supply. | #Click on the face to place two studs at the approximate mounting location for the power supply. | ||
| − | #;[[File:window-faceeditor-rackmount-chassis- | + | #;[[File:window-faceeditor-rackmount-chassis-studs_NEW.png|600px]] |
#On the '''Cutout Library and Fasteners''' menu, click '''Place Self Clinching Fasteners'''. | #On the '''Cutout Library and Fasteners''' menu, click '''Place Self Clinching Fasteners'''. | ||
| − | #;[[File:dialogbox-pem-standoffs-440- | + | #;[[File:dialogbox-pem-standoffs-440-375_NEW.png|300px]] |
#Select Standoffs, 4-40 x .375" long and click '''Place PEM'''. | #Select Standoffs, 4-40 x .375" long and click '''Place PEM'''. | ||
#Click on the face to place four standoffs at the approximate mounting location for the PCB (on the right). | #Click on the face to place four standoffs at the approximate mounting location for the PCB (on the right). | ||
Revision as of 00:24, 4 August 2017
One of the most common uses for Protocase Designer is to design a custom enclosure to mount a PCB (Printed Circuit Board) and associated components. This tutorial will guide you through the process of creating a custom rackmount enclosure to mount a mini-ITX PCB using self-clinching fasteners, and with cutouts for the PCB, power supply, and fan.
Contents
- 1 Select components to mount in enclosure
- 2 Determine mounting specifications for components
- 3 Determine mounting locations for components
- 4 Create enclosure from template
- 5 Add PCB and power supply cutouts to rear panel
- 6 Add built-in fan cutout to rear panel
- 7 Add self-clinching fasteners to chassis
Select components to mount in enclosure
- Source the components you want to mount in your enclosure.
Determine mounting specifications for components
- Before launching Designer, determine the mounting holes, and cutout dimensions and locations within each component. The figures below are rough sketches of the components with their measurements. All dimensions (given in inches) are measured using mechanical calipers.
- The power supply, PCB, and fan all require cutouts in the rear panel. Mounting dimensions are not needed for the 60mm fan, since a built-in fan cutout will be used.
- Include any required clearances in the mounting dimensions.
- View from top of power supply and PCB
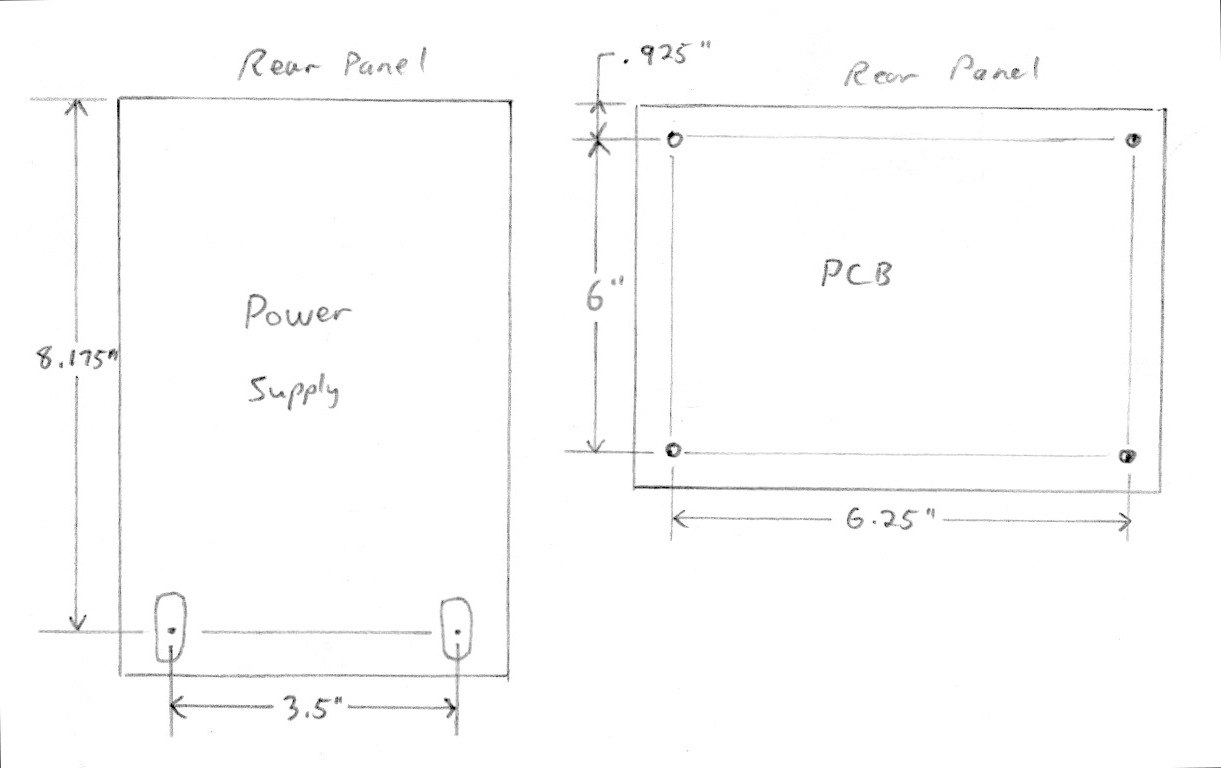
- View from rear of power supply and PCB
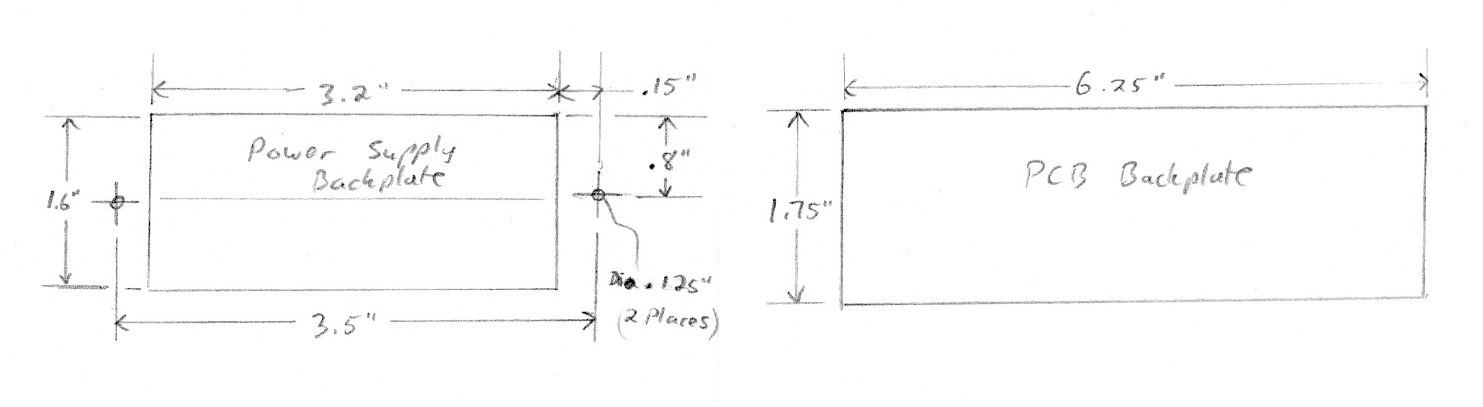
Determine mounting locations for components
- Determine the mounting location of each component within the enclosure.
- Determine cutout, mounting hole, and self-clinching fastener sizes to mount all components.
- Sketch all required mounting dimensions on each face. Since dimensions are always measured from the origin on the outside of the base of the enclosure, be sure to factor in the thickness of the enclosure.
Note: If you have the PCB in a .DXF file, you can import the DXF into Designer to get the hole locations and check the fit. Note that before importing the DXF file you must remove everything except the mounting holes and the board outline, and change the board outline to the Hidden or CenterX2 line type.
Tips on positioning components and cutouts
- If the board needs to be mounted close to a wall of the enclosure, do not place the mounting holes too close to the edge of the board. The example below shows two boards, each with two mounting holes and a DB-9 panel mount connector. On the board on the left (A), the connector holes are located 0.15" from the edge of the board. On the board on the right (B), the mounting holes are placed well back from the edge of the board. The difficulty with the board on the left is the fact that since it has a DB-9 panel connector, the board must be placed sufficiently close to the rear panel of the enclosure so as to allow the DB-9 to pass through the enclosure rear panel. In order to get the board close enough to the vertical side of the enclosure to accommodate the DB-9 connector, the required mounting hardware for the board must be installed so close to the edge of the enclosure that it will interfere with the enclosure bend radius, making it difficult to manufacture, if not impossible. With the board on the right, there is no problem because the mounting holes are far enough back to prevent any interference. A good rule of thumb is to leave at least 0.375" between the centre of the mounting hole and the edge of the board.
- Always mount panel mount connectors so that they are not flush with the edge of the board. In the example below, the board on the left (A) has the connector mounted so close to the edge of the board that the board will have to be mounted with its edge just touching the vertical side of the enclosure so that it can accommodate the connector. Allowing for manufacturing tolerances means that the board might be jammed into position when it is mounted, thus inducing stress on the board and compromising its electrical integrity. The board on the right (B) is done properly.
- When determining the locations for the connectors, it is essential to find the height of the cutouts by counting the height of the standoff, board, and gap between the board and the connector, as shown in the following example for a DB-9 cutout.
- The top view, showing the important dimensions including the mounting holes, the cutout, and the connectors:
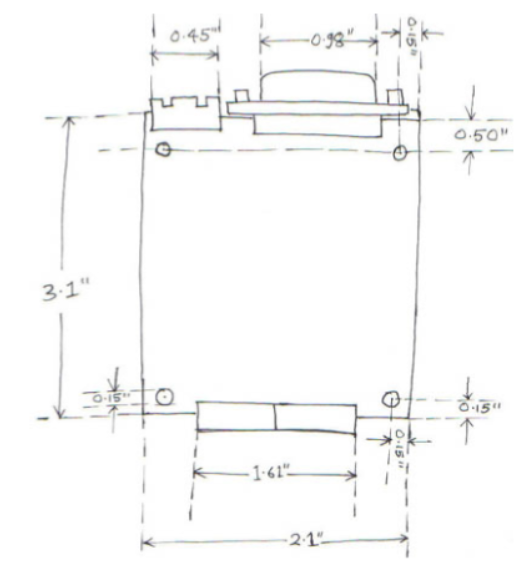
- The height of the connector:
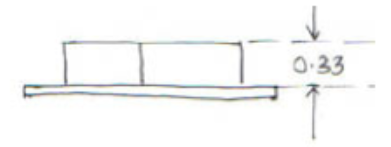
- The height of 0.85", to which you would add a height clearance of 0.15". Thus the total height would be 1" (= 0.85" + 0.15"):
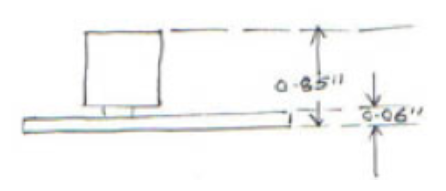
- The dimension of the DB-9 cutout, which helps you locate the center point on the board:
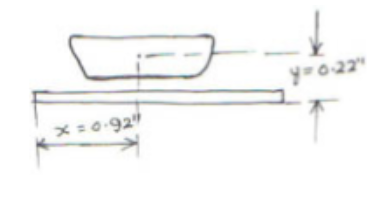
Create enclosure from template
- Open Protocase Designer and click New File, or, if Protocase Designer is already open, click New in the File menu,
- Click Rackmount Enclosures, then click Rackmount. The New Assembly window opens.
- Enter a Depth of 15 (inches) and Height of 2 (U).
- Select a color for each panel, as desired and then click OK.
- Select 14 (.075) for all thicknesses.
- On the View menu, click Show/Hide Parts. The Show/Hide Parts dialog box opens.
- Click to clear the Cover check box. This hides the cover, letting you view the inside of the enclosure.
Add PCB and power supply cutouts to rear panel
This enclosure requires two rectangular cutouts on the rear panel to accommodate the mini-ITX PCB and power supply.
- On the Standard toolbar, click Edit Face
 , then click the rear face. The Face Editor opens.
, then click the rear face. The Face Editor opens.
- On the Drawing toolbar, select the Rectangle tool.

- Draw two rectangles at approximate mounting locations.
- On the Drawing toolbar, select the Circle tool.

- Draw two circles on each side of the right rectangle.
- On the Drawing toolbar, select the Edit tool.

- Select each cutout and update the origin, width, and height as follows:
- PCB rectangle cutout (on left)
- Origin(X): 10
- Origin(Y): 0.375
- Width: 6.25
- Height: 1.75
- Power Supply rectangle cutout (on right)
- Origin(X): 1.5
- Origin(Y): 0.4
- Width: 3.2
- Height: 1.6
- Power Supply circle cutout 1
- Origin(X): 4.85
- Origin(Y): 1.2
- Diameter: 0.125
- Power Supply circle cutout 2
Add built-in fan cutout to rear panel
- On the Cutout Library and Fasteners menu, point to Fans, General, then click 60mm.
- Click on the face to place the fan cutout at the approximate mounting location.
- On the Drawing toolbar, select the Edit tool.

- Select the fan cutout and update the origin as follows:
- Origin(X): 7.5
- Origin(Y): 1.5
- The fan cutout is complete; click Accept & Close.

Add self-clinching fasteners to chassis
- On the Standard toolbar, click Edit Face
 , then click the chassis (bottom) of the enclosure. The Face Editor window opens.
, then click the chassis (bottom) of the enclosure. The Face Editor window opens. - On the Standard toolbar, click Inside
 to change the view to the inside of the chassis.
to change the view to the inside of the chassis. - On the Cutout Library and Fasteners menu, click Place Self Clinching Fasteners.
- Select Studs, 4-40 x .500 long and click Place PEM.
- Click on the face to place two studs at the approximate mounting location for the power supply.
- On the Cutout Library and Fasteners menu, click Place Self Clinching Fasteners.
- Select Standoffs, 4-40 x .375" long and click Place PEM.
- Click on the face to place four standoffs at the approximate mounting location for the PCB (on the right).
- On the Drawing toolbar, select the Edit tool.

- Select each standoff and stud and update their origins as follows:
- Stud 1
- Origin(X): 1.15
- Origin(Y): 6.675
- Stud 2
- Origin(X): 4.65
- Origin(Y): 6.675
- Standoff 1
- Origin(X): 9.4
- Origin(Y): 14
- Standoff 2
- Origin(X): 15.65
- Origin(Y): 14
- Standoff 3
- Origin(X): 9.4
- Origin(Y): 8
- Standoff 4
- The studs and standoffs are now placed; click Accept & Close
 .
.
The rackmount with studs and standoffs is completed. You can now customize your enclosure further by adding cutouts, graphics, and hardware to this and/or other faces, and then get an instant quote.
See Also:
- Creating a custom cutout for a connector
- For a fun ride through the design process tech guru LinusTech used on his custom case, watch his YouTube video "Personal Rig Update 2015 Part 2 - Designing a Case from Scratch". You'll pick up more than a few tips on what's involved in making everything fit in a beautiful way!