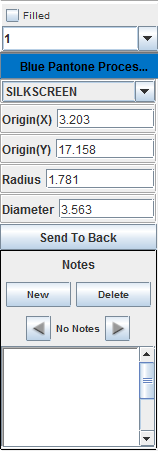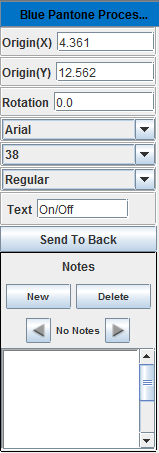Difference between revisions of "Face Editor"
(Created page with "=Face Editor Overview= The Face Editor allows you to customize the faces of your enclosure using standard editing tools for creating cutouts, silkscreens, exclusions zones, an...") |
|||
| Line 2: | Line 2: | ||
The Face Editor allows you to customize the faces of your enclosure using standard editing tools for creating cutouts, silkscreens, exclusions zones, and construction lines. | The Face Editor allows you to customize the faces of your enclosure using standard editing tools for creating cutouts, silkscreens, exclusions zones, and construction lines. | ||
| − | [[File: | + | [[File:window-faceeditor-labels.png|600px|thumb|center|Face Editor Window]] |
;A. Standard Toolbar | ;A. Standard Toolbar | ||
| Line 92: | Line 92: | ||
Construction drawing mode allows you to draw shapes on your enclosure for use as reference when creating cutouts, silkscreen or exclusion zones, as well as when placing hardware. | Construction drawing mode allows you to draw shapes on your enclosure for use as reference when creating cutouts, silkscreen or exclusion zones, as well as when placing hardware. | ||
{{Procedure| | {{Procedure| | ||
| − | #On the '''Drawing Toolbar''', click the '''Mode''' button [[File:mode | + | #On the '''Drawing Toolbar''', click the '''Mode''' button [[File:button-mode.png||40px|bottom]]. A pop-out window appears.<br><br>[[File:button-drawmode.png|40px|bottom]]<br> |
#Click a draw type to set the default drawing mode. The drawing tool icons will change color to reflect the default drawing mode. | #Click a draw type to set the default drawing mode. The drawing tool icons will change color to reflect the default drawing mode. | ||
}} | }} | ||
==Draw circles== | ==Draw circles== | ||
| − | ''Available in Cutout [[File:circle | + | ''Available in Cutout [[File:tool-circle.png|40px|bottom]], Silkscreen [[File:tool-circle-silkscreen.png|40px|bottom]], Exclusion [[File:tool-circle-exclusion.png|40px|bottom]] and Construction [[File:tool-circle-construction.png|40px|bottom]] drawing modes.'' |
{{Procedure| | {{Procedure| | ||
# On the '''Drawing Toolbar''', select the '''Circle''' tool. | # On the '''Drawing Toolbar''', select the '''Circle''' tool. | ||
# Click to place the centre of the circle. | # Click to place the centre of the circle. | ||
# Drag to set the corner of the bounding box. | # Drag to set the corner of the bounding box. | ||
| − | # Continue drawing circles and select the '''Edit''' tool [[File:edit | + | # Continue drawing circles and select the '''Edit''' tool [[File:tool-edit.png|40px|bottom]] when you are done. |
}} | }} | ||
==Draw ellipses== | ==Draw ellipses== | ||
| − | ''Available in Cutout [[File:ellipse | + | ''Available in Cutout [[File:tool-ellipse.png|40px|bottom]], Silkscreen [[File:tool-ellipse-silkscreen.png|40px|bottom]], Exclusion [[File:tool-ellipse-exclusion.png|40px|bottom]] and Construction [[File:tool-ellipse-construction.png|40px|bottom]] drawing modes.'' |
{{Procedure| | {{Procedure| | ||
# On the '''Drawing Toolbar''', select the '''Ellipse''' tool. | # On the '''Drawing Toolbar''', select the '''Ellipse''' tool. | ||
| Line 115: | Line 115: | ||
==Draw rectangles== | ==Draw rectangles== | ||
| − | ''Available in Cutout [[File:rectangle | + | ''Available in Cutout [[File:tool-rectangle.png|40px|bottom]], Silkscreen [[File:tool-rectangle-silkscreen.png|40px|bottom]], Exclusion [[File:tool-rectangle-exclusion.png|40px|bottom]] and Construction [[File:tool-rectangle-construction.png|40px|bottom]] drawing modes.'' |
{{Procedure| | {{Procedure| | ||
# On the '''Drawing Toolbar''', select the '''Rectangle''' tool. | # On the '''Drawing Toolbar''', select the '''Rectangle''' tool. | ||
# Click to place the corner of the rectangle. | # Click to place the corner of the rectangle. | ||
# Drag to set the corner of the bounding box. | # Drag to set the corner of the bounding box. | ||
| − | # Continue drawing rectangles and select the '''Edit''' tool [[File:edit | + | # Continue drawing rectangles and select the '''Edit''' tool [[File:tool-edit.png|40px|bottom]] when you are done. |
}} | }} | ||
==Draw squares== | ==Draw squares== | ||
| − | ''Available in Cutout [[File:rectangle | + | ''Available in Cutout [[File:tool-rectangle.png|40px|bottom]], Silkscreen [[File:tool-rectangle-silkscreen.png|40px|bottom]], Exclusion [[File:tool-rectangle-exclusion.png|40px|bottom]] and Construction [[File:tool-rectangle-construction.png|40px|bottom]] drawing modes.''<br> |
=====Method 1===== | =====Method 1===== | ||
{{Procedure| | {{Procedure| | ||
| Line 143: | Line 143: | ||
==Draw custom paths== | ==Draw custom paths== | ||
| − | ''Available in Cutout [[File:path | + | ''Available in Cutout [[File:tool-path.png|40px|bottom]], Silkscreen [[File:tool-path-silkscreen.png|40px|bottom]], Exclusion [[File:tool-path-exclusion.png|40px|bottom]] and Construction [[File:tool-path-construction.png|40px|bottom]] drawing modes.'' |
{{Procedure| | {{Procedure| | ||
#On the '''Drawing''' toolbar, select the Path tool. | #On the '''Drawing''' toolbar, select the Path tool. | ||
| Line 161: | Line 161: | ||
==Draw lines== | ==Draw lines== | ||
| − | ''Available in Cutout [[File:line | + | ''Available in Cutout [[File:tool-line.png|40px|bottom]], Silkscreen [[File:tool-line-silkscreen.png|40px|bottom]], Exclusion [[File:tool-line-exclusion.png|40px|bottom]] and Construction [[File:tool-line-construction.png|40px|bottom]] drawing modes.'' |
{{Procedure| | {{Procedure| | ||
# On the '''Drawing Toolbar''', select the '''Line''' tool. | # On the '''Drawing Toolbar''', select the '''Line''' tool. | ||
# Click to start the line. | # Click to start the line. | ||
# Drag to set the end of the line. | # Drag to set the end of the line. | ||
| − | # Continue drawing new lines and select the '''Edit''' tool [[File:edit | + | # Continue drawing new lines and select the '''Edit''' tool [[File:tool-edit.png|40px|bottom]] when you are done. |
}} | }} | ||
==Add text== | ==Add text== | ||
| − | ''Available in Silkscreen [[File:text | + | ''Available in Silkscreen [[File:tool-text.png|40px|bottom]] drawing mode only.'' |
{{Note|Selecting the Image Tool will switch the drawing mode to Silkscreen, regardless of the current drawing mode.}} | {{Note|Selecting the Image Tool will switch the drawing mode to Silkscreen, regardless of the current drawing mode.}} | ||
{{Procedure| | {{Procedure| | ||
| Line 179: | Line 179: | ||
==Add images== | ==Add images== | ||
| − | ''Available in Silkscreen [[File:image | + | ''Available in Silkscreen [[File:tool-image.png|40px|bottom]] drawing mode only.'' |
{{Note|Selecting the Image Tool will switch the drawing mode to Silkscreen, regardless of the current drawing mode.}} | {{Note|Selecting the Image Tool will switch the drawing mode to Silkscreen, regardless of the current drawing mode.}} | ||
{{Procedure| | {{Procedure| | ||
| Line 188: | Line 188: | ||
=Changing object properties= | =Changing object properties= | ||
| − | [[File:propertiespane-circle-silkscreen.png|thumb|Properties Pane for circle silkscreen]] | + | [[File:window-faceeditor-propertiespane-circle-silkscreen.png|thumb|Properties Pane for circle silkscreen]] |
| − | [[File:propertiespane-text-silkscreen.png|thumb|Properties Pane for text silkscreen]] | + | [[File:window-faceeditor-propertiespane-text-silkscreen.png|thumb|Properties Pane for text silkscreen]] |
==Fill== | ==Fill== | ||
Revision as of 13:39, 26 June 2012
Face Editor Overview
The Face Editor allows you to customize the faces of your enclosure using standard editing tools for creating cutouts, silkscreens, exclusions zones, and construction lines.
- A. Standard Toolbar
- Contains common commands such as Cut Copy, Paste, Undo, Redo, as well as zoom and grid related commands.
- B. Drawing Toolbar
- Contains tools to draw shapes, add text, and add images to the face.
- C. Viewport
- Working area that shows a 2D view of your enclosure face.
- D. Status bar
- Displays the currently selected view, X- and Y coordinates of the pointer, side of face showing (outside or inside), and the name of the face.
- E. Help pane
- Displays contextual help that changes based on the selected drawing tool.
- F. Properties pane
- Displays properties that can be changed for the selected object.
Viewing the face
Pan model
To Pan the face, do one of the following.
Method 1
- In the viewport, click the wheel button and drag to pan the model to the desired location.
Method 2
- On the Standard Toolbar, click Pan.
- In the viewport, left-click and drag to pan the model to the desired location.
Method 3
- Press and hold the Alt key.
- In the viewport, right-click and drag to pan the model to the desired location.
Zoom model
To Zoom in or out, do one of the following:
Method 1
- Rotate the wheel button forward or backward.
Method 2
- On the Standard Toolbar, click Zoom In or Zoom Out.
- Click within the viewport to incrementally zoom the model in or out.
Method 3
- On the Standard Toolbar, click Zoom In.
- Drag a diagonal selection within the viewport to zoom in to a desired area of the model.
Method 4
- On the View menu, click Zoom In.
- Click within the viewport to incrementally zoom in the model.
- On the View menu, click Zoom Out.
- Click within the viewport to incrementally zoom out the model.
Method 5
- On the View menu, click Zoom In.
- Drag a diagonal window within the viewport to zoom in the desired area of the model.
Note: The model moves toward the mouse pointer when zooming out and away from the mouse pointer when zooming in.
Reset view
The Reset View command displays the face in the centre of the viewport at its original zoom level.
Do one of the following:
Method 1
- On the Standard Toolbar, click Reset View.
Method 2
- On the View menu, click Reset Zoom to display the model in its original orientation.
Drawing shapes
Select the drawing mode
Selecting a drawing mode changes the type of objects created using the drawing tools as follows:
Cutouts
Cutout drawing mode allows you to draw shapes on your enclosure for accommodating connectors, switches, ports, etc. You can also draw custom shapes to create cutout logos and images.
Silkscreen
Silkscreen drawing mode allows you to draw shapes, images, and text on your enclosure for labelling or adding logos and product identifier graphics.
Exclusion
Exclusion drawing mode allows you to add shapes to your enclosure to mark areas where other objects cannot be added.
Construction
Construction drawing mode allows you to draw shapes on your enclosure for use as reference when creating cutouts, silkscreen or exclusion zones, as well as when placing hardware. Template:Procedure
Draw circles
Available in Cutout ![]() , Silkscreen
, Silkscreen ![]() , Exclusion
, Exclusion ![]() and Construction
and Construction ![]() drawing modes.
Template:Procedure
drawing modes.
Template:Procedure
Draw ellipses
Available in Cutout ![]() , Silkscreen
, Silkscreen ![]() , Exclusion
, Exclusion ![]() and Construction
and Construction ![]() drawing modes.
Template:Procedure
drawing modes.
Template:Procedure
Draw rectangles
Available in Cutout ![]() , Silkscreen
, Silkscreen ![]() , Exclusion
, Exclusion ![]() and Construction
and Construction ![]() drawing modes.
Template:Procedure
drawing modes.
Template:Procedure
Draw squares
Available in Cutout ![]() , Silkscreen
, Silkscreen ![]() , Exclusion
, Exclusion ![]() and Construction
and Construction ![]() drawing modes.
drawing modes.
Method 1
Method 2
Draw custom paths
Available in Cutout ![]() , Silkscreen
, Silkscreen ![]() , Exclusion
, Exclusion ![]() and Construction
and Construction ![]() drawing modes.
Template:Procedure
drawing modes.
Template:Procedure
To create an arc using the Path tool. Template:Procedure
Draw lines
Available in Cutout ![]() , Silkscreen
, Silkscreen ![]() , Exclusion
, Exclusion ![]() and Construction
and Construction ![]() drawing modes.
Template:Procedure
drawing modes.
Template:Procedure
Add text
Available in Silkscreen ![]() drawing mode only.
drawing mode only.
- Note: Selecting the Image Tool will switch the drawing mode to Silkscreen, regardless of the current drawing mode.
Add images
Available in Silkscreen ![]() drawing mode only.
drawing mode only.
- Note: Selecting the Image Tool will switch the drawing mode to Silkscreen, regardless of the current drawing mode.
- Note: Colors are automatically adjusted to match stock Protocase silkscreen colors.
Changing object properties
Fill
Applies to silkscreen and construction objects including circles, ellipses, rectangles, and paths.
- Select the check box to fill in the object. The line thickness option is not available when the check box is selected.
Line Thickness
Applies to silkscreen and construction objects including circles, ellipses, rectangles, paths, and lines. Also applies to lines of all object types.
- Select a value from the list below the Filled check box.
Type
Applies to all objects.
- Change the object type by selecting a different type from the list.
- Object types include:
- Cutout
- Silkscreen
- Exclusion
- Construction
Origin
Applies to all objects.
- Change the location of the X and Y origins with respect to the absolute coordinate system.
- Enter a number and press the Tab key to accept.
- The origin of an object is indicated by a red square.
- [image]
- The origin for each object is determined as follows:
- Circles—centre
- Ellipses—centre
- Rectangles—corner closes to the absolute origin
- Text—bottom left corner
- Paths—start point
- Lines—start point
- Images—bottom left corner
Size
Applies to all objects (options displayed depend on object selected).
- All values use the default Display Units, unless otherwise specified. See Preferences [add link] to change the default Display Units.
Circles
- Radius, Diameter—Changing one of these properties will automatically update the other. Diameter is twice the radius.
Ellipses
- RadiusX—Radius along X-axis (defines horizontal length).
- RadiusY—Radius along Y-axis (defines vertical length).
Rectangles
- Width, Height—Width and Height of the object.
- Rotation—Angle with respect to origin in degrees. Positive value rotates object clockwise and negative value rotates object counter-clockwise
Text
- Rotation—Angle with respect to origin in degrees. Positive value rotates object clockwise and negative value rotates object counter-clockwise
- Font—Change the font to Arial, Courier, Garamond, Avant Garde, Times New Roman, Palatino, or Bookman.
- Font Size—Change the font size within the available range of 7–99.
- Font Style—Change the font style to Regular, Bold, Bold Italic, or Italic.
- Text—Change the text to appear on the face. Press the Tab key to accept.
Path
- Rotation—Angle with respect to origin in degrees. Positive value rotates object clockwise and negative value rotates object counter-clockwise
Lines
- Length—Distance from origin to end point.
Images
- Width, Height—Width and height of the object.
- Rotation—Angle with respect to origin in degrees. Positive value rotates object clockwise and negative value rotates object counter-clockwise