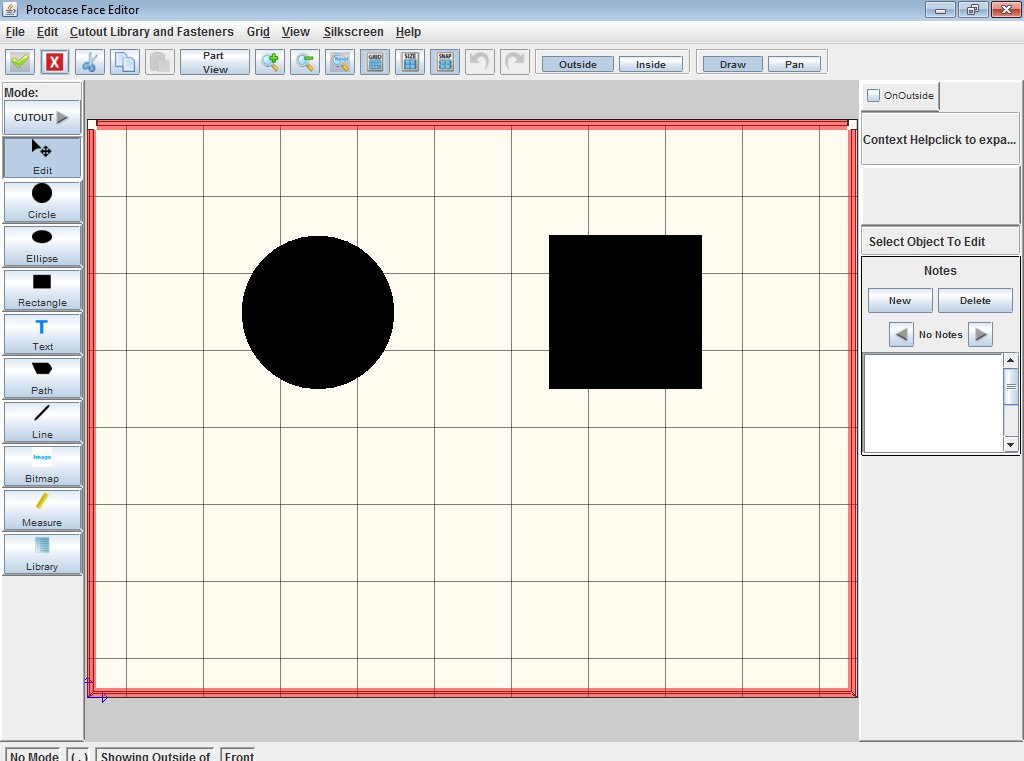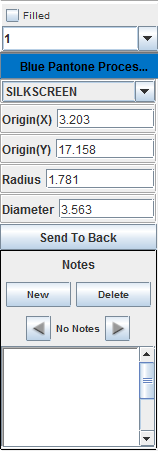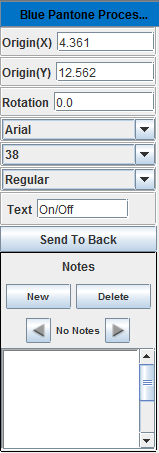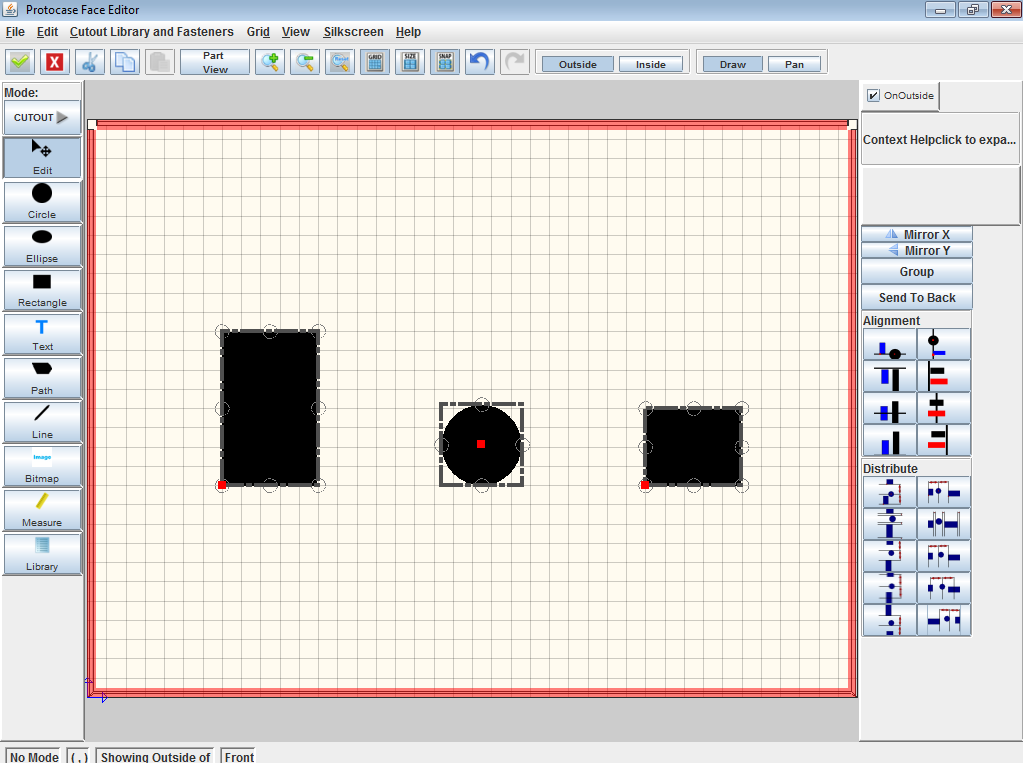Difference between revisions of "Face Editor"
(→Face Editor Preferences) |
|||
| Line 399: | Line 399: | ||
{{Procedure| | {{Procedure| | ||
#On the '''Edit''' menu, select '''Undo''' or '''Redo'''.}}{{Note|You can Undo or Redo multiple times by repeatably selecting Undo or Redo.}} | #On the '''Edit''' menu, select '''Undo''' or '''Redo'''.}}{{Note|You can Undo or Redo multiple times by repeatably selecting Undo or Redo.}} | ||
| + | |||
| + | =Exporting a Face and Silkscreen Templates= | ||
| + | |||
=Face Editor Preferences= | =Face Editor Preferences= | ||
Revision as of 17:40, 12 July 2012
Contents
- 1 Face Editor Overview
- 2 Viewing the face
- 3 Drawing shapes
- 4 Adding built-in cutouts
- 5 Adding custom cutouts
- 6 Adding hardware
- 7 Manipulating objects
- 8 Exporting a Face and Silkscreen Templates
- 9 Face Editor Preferences
Face Editor Overview
The Face Editor allows you to customize the faces of your enclosure using standard editing tools for creating cutouts, silkscreens, exclusions zones, and construction lines.
- A. Standard Toolbar
- Contains common commands such as Cut Copy, Paste, Undo, Redo, as well as zoom and grid related commands.
- B. Drawing Toolbar
- Contains tools to draw shapes, add text, and add images to the face.
- C. Viewport
- Working area that shows a 2D view of your enclosure face.
- D. Status bar
- Displays the currently selected view, X- and Y coordinates of the pointer, side of face showing (outside or inside), and the name of the face.
- E. Help pane
- Displays contextual help that changes based on the selected drawing tool.
- F. Properties pane
- Displays properties that can be changed for the selected object.
Viewing the face
Pan model
To Pan the face, do one of the following.
Method 1
- In the viewport, click the wheel button and drag to pan the model to the desired location.
Method 2
- On the Standard Toolbar, click Pan.
- In the viewport, left-click and drag to pan the model to the desired location.
Method 3
- Press and hold the Alt key.
- In the viewport, right-click and drag to pan the model to the desired location.
Zoom model
To Zoom in or out, do one of the following:
Method 1
- Rotate the wheel button forward or backward.
Method 2
- On the Standard Toolbar (or on the View menu), click Zoom In or Zoom Out.
- Click within the viewport to incrementally zoom the model in or out.
Method 3
- On the Standard Toolbar, click Zoom In.
- Drag a diagonal selection within the viewport to zoom in to a desired area of the model.
Note: The model moves toward the mouse pointer when zooming out and away from the mouse pointer when zooming in.
Reset view
The Reset View command displays the face in the centre of the viewport at its original zoom level.
Do one of the following:
Method 1
- On the Standard Toolbar, click Reset View.
Method 2
- On the View menu, click Reset Zoom to display the model in its original orientation.
Drawing shapes
Select the drawing mode
Selecting a drawing mode changes the type of objects created using the drawing tools as follows:
Cutouts
Cutout drawing mode allows you to draw shapes on your enclosure for accommodating connectors, switches, ports, etc. You can also draw custom shapes to create cutout logos and images.
Silkscreen
Silkscreen drawing mode allows you to draw shapes, images, and text on your enclosure for labelling or adding logos and product identifier graphics.
Exclusion
Exclusion drawing mode allows you to add shapes to your enclosure to mark areas where other objects cannot be added.
Construction
Construction drawing mode allows you to draw shapes on your enclosure for use as reference when creating cutouts, silkscreen or exclusion zones, as well as when placing hardware. Template:Procedure
Draw circles
Available in Cutout ![]() , Silkscreen
, Silkscreen ![]() , Exclusion
, Exclusion ![]() and Construction
and Construction ![]() drawing modes.
Template:Procedure
drawing modes.
Template:Procedure
Draw ellipses
Available in Cutout ![]() , Silkscreen
, Silkscreen ![]() , Exclusion
, Exclusion ![]() and Construction
and Construction ![]() drawing modes.
Template:Procedure
drawing modes.
Template:Procedure
Draw rectangles
Available in Cutout ![]() , Silkscreen
, Silkscreen ![]() , Exclusion
, Exclusion ![]() and Construction
and Construction ![]() drawing modes.
Template:Procedure
drawing modes.
Template:Procedure
Draw squares
Available in Cutout ![]() , Silkscreen
, Silkscreen ![]() , Exclusion
, Exclusion ![]() and Construction
and Construction ![]() drawing modes.
drawing modes.
Method 1
Method 2
Draw custom paths
Available in Cutout ![]() , Silkscreen
, Silkscreen ![]() , Exclusion
, Exclusion ![]() and Construction
and Construction ![]() drawing modes.
Template:Procedure
drawing modes.
Template:Procedure
To create an arc using the Path tool. Template:Procedure
Draw lines
Available in Cutout ![]() , Silkscreen
, Silkscreen ![]() , Exclusion
, Exclusion ![]() and Construction
and Construction ![]() drawing modes.
Template:Procedure
drawing modes.
Template:Procedure
Add text
Available in Silkscreen ![]() drawing mode only.
drawing mode only.
- Note: Selecting the Image Tool will switch the drawing mode to Silkscreen, regardless of the current drawing mode.
Add images
Available in Silkscreen ![]() drawing mode only.
drawing mode only.
- Note: Selecting the Image Tool will switch the drawing mode to Silkscreen, regardless of the current drawing mode.
- Note: Colors are automatically adjusted to match stock Protocase silkscreen colors.
Measure distances
Use the Measure tool to determine the distance between two points on objects or anywhere on the face. {{Procedure|
- On the Drawing toolbar, select the Measure tool.

- On the Properties panel, do one of the following:
- Click Snap to force measurements from key points on objects (e.g. corners and centres)
- Click Free to allow measurements from any point
- Click to place the start point.
- Click to place the end point. The x, y, and total distances are displayed on the Properties panel.
- Continue measuring distances and select the Edit tool
 when you are done.
when you are done.
Using the Grid
The grid is useful to help accurately place and align objects.
Turn on/off the Grid
- Note: Snap to Grid option is automatically enabled when the grid is turned on.
Turn on/off Snap to Grid
Change Grid Size and Offset
- Note: If you change the Grid Size and do not check Save as Default Grid Size, the grid will revert back to the default size after closing the Face Editor Window, even if you re-open the same face.
Changing object properties
Fill
Applies to silkscreen and construction objects including circles, ellipses, rectangles, and paths.
- Select the check box to fill in the object. The line thickness option is not available when the check box is selected.
Line Thickness
Applies to silkscreen and construction objects including circles, ellipses, rectangles, paths, and lines. Also applies to lines of all object types.
- Select a value from the list below the Filled check box.
Type
Applies to all objects.
- Change the object type by selecting a different type from the list.
- Object types include:
- Cutout
- Silkscreen
- Exclusion
- Construction
Origin
Applies to all objects.
- Change the location of the X and Y origins with respect to the absolute coordinate system.
- Enter a number and press the Tab key to accept.
- The origin of an object is indicated by a red square.
- [image]
- The origin for each object is determined as follows:
- Circles—centre
- Ellipses—centre
- Rectangles—corner closes to the absolute origin
- Text—bottom left corner
- Paths—start point
- Lines—start point
- Images—bottom left corner
Size
Applies to all objects (options displayed depend on object selected).
- All values use the default Display Units, unless otherwise specified. See Preferences [add link] to change the default Display Units.
Circles
- Radius, Diameter—Changing one of these properties will automatically update the other. Diameter is twice the radius.
Ellipses
- RadiusX—Radius along X-axis (defines horizontal length).
- RadiusY—Radius along Y-axis (defines vertical length).
Rectangles
- Width, Height—Width and Height of the object.
- Rotation—Angle with respect to origin in degrees. Positive value rotates object clockwise and negative value rotates object counter-clockwise
Text
- Rotation—Angle with respect to origin in degrees. Positive value rotates object clockwise and negative value rotates object counter-clockwise
- Font—Change the font to Arial, Courier, Garamond, Avant Garde, Times New Roman, Palatino, or Bookman.
- Font Size—Change the font size within the available range of 7–99.
- Font Style—Change the font style to Regular, Bold, Bold Italic, or Italic.
- Text—Change the text to appear on the face. Press the Tab key to accept.
Path
- Rotation—Angle with respect to origin in degrees. Positive value rotates object clockwise and negative value rotates object counter-clockwise
Lines
- Length—Distance from origin to end point.
Images
- Width, Height—Width and height of the object.
- Rotation—Angle with respect to origin in degrees. Positive value rotates object clockwise and negative value rotates object counter-clockwise
Adding built-in cutouts
Protocase Designer® also offers a variety of built-in cutouts that you can add to your enclosure.
To quickly place an existing item from the cutout library: Template:Procedure
- Note: You can also open the Cutout Library window to perform more tasks such as creating or editing cutouts. On the Cutout Library and Fasteners menu, click Cutout Library. See Cutout Library for further information.
Adding custom cutouts
You can add custom cutouts from the Cutout Library using the same method as adding built-in cutouts. See #Adding_built-in_cutouts
- The Cutout Library and Fasteners menu contains all the items in the Cutout Library.
- See Cutout Library for details on creating custom cutouts in the Cutout Library window.
Adding hardware
You can easily add hardware on your enclosure to accommodate various components, such as self-clinching fasteners to mount a PCB or handles. Protocase uses common PEM® brand self-clinching fasteners.
Add self-clinching fasteners
Add mounting hardware
Manipulating objects
Select object(s)
Move object(s)
To move a single object:Template:Procedure
To move several objects:Template:Procedure
Align and distribute objects
You can arrange objects on a face using the Alignment and Distribute commands.
Template:Procedure
Alignment
![]() Align Origins of Objects Vertically
Align Origins of Objects Vertically
![]() Align Tops of Objects
Align Tops of Objects
![]() Align Centers of Objects Vertically
Align Centers of Objects Vertically
![]() Align Bottoms of Objects
Align Bottoms of Objects
![]() Align Origins of Objects Horizontally
Align Origins of Objects Horizontally
![]() Align Left Sides of Objects
Align Left Sides of Objects
![]() Align Centers of Objects Horizontally
Align Centers of Objects Horizontally
![]() Align Right Sides of Objects
Align Right Sides of Objects
Notes:
- Objects align to first object selected
- When using the selection marquee, objects align to the last object created.
Distribute
![]() Distribute Origins Vertically
Distribute Origins Vertically
![]() Distribute Space Vertically
Distribute Space Vertically
![]() Distribute Distance Between Tops
Distribute Distance Between Tops
![]() Distribute Centers Vertically
Distribute Centers Vertically
![]() Distribute Bottoms of Objects
Distribute Bottoms of Objects
![]() Distribute Origins Horizontally
Distribute Origins Horizontally
![]() Distribute Space Horizontally
Distribute Space Horizontally
![]() Distribute Left Sides of Objects
Distribute Left Sides of Objects
![]() Distribute Centers Horizontally
Distribute Centers Horizontally
![]() Distribute Right Side of Objects
Distribute Right Side of Objects
Cut, Copy, and Paste objects
Use the Cut, Copy, and Paste commands to easily create multiple copies of objects. Template:Procedure
Undo and Redo actions
- Note: You can Undo or Redo multiple times by repeatably selecting Undo or Redo.
Exporting a Face and Silkscreen Templates
Face Editor Preferences
You can change several parameters for controlling the Face Editor functionality. Template:Procedure