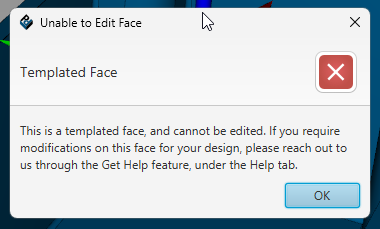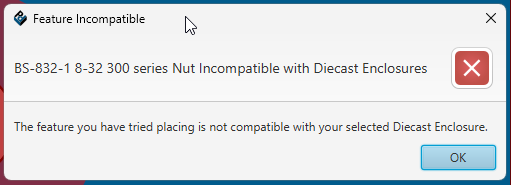Diecast Enclosures
Customizable Diecast Enclosures Customized to Your Exact Specifications, in 2-3 Days - Now in Protocase Designer!
https://www.protocase.com/products/diecast-enclosures/
Contents
Choosing Your Diecast Enclosure Template
Protocase Designer includes all 28 diecast enclosures that we stock here at Protocase.
Once you've selected the enclosure you want to use from the list, you'll be prompted to download the enclosure if it is your first time using it.
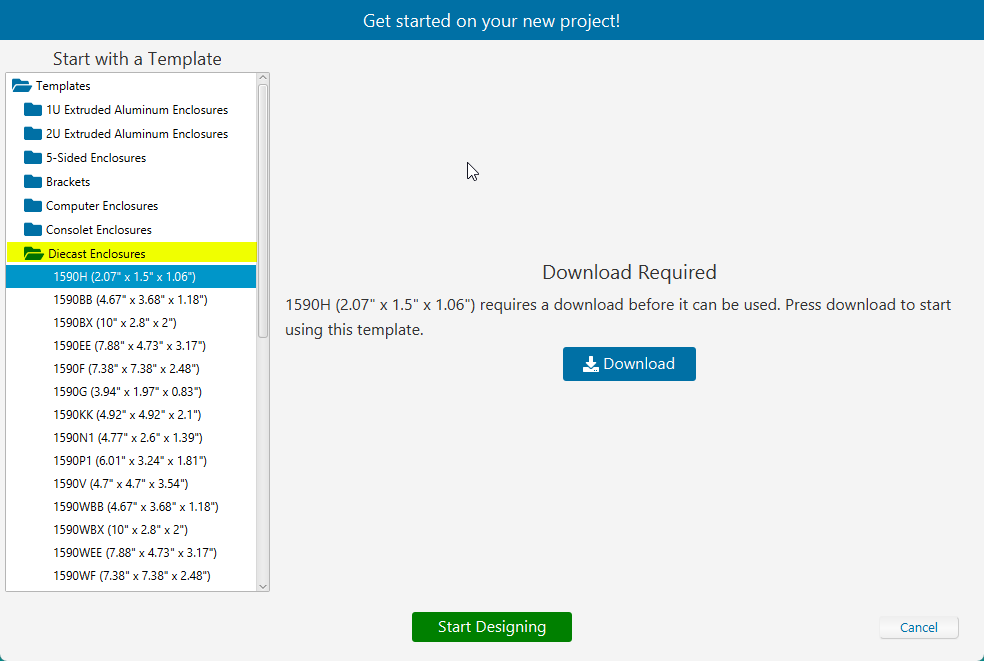
As these are pre-fabricated enclosures with set dimensions, you cannot edit the enclosures dimensions as you would with any other Protocase Designer sheet metal template. The hardware tab is also disabled as there are no hardware features for you to modify.
You can customize the finish of each part, as well as add | Chemical Film Conversion Coating. Click on the Extras tab and check the box labelled Chemical Conversion Coating.
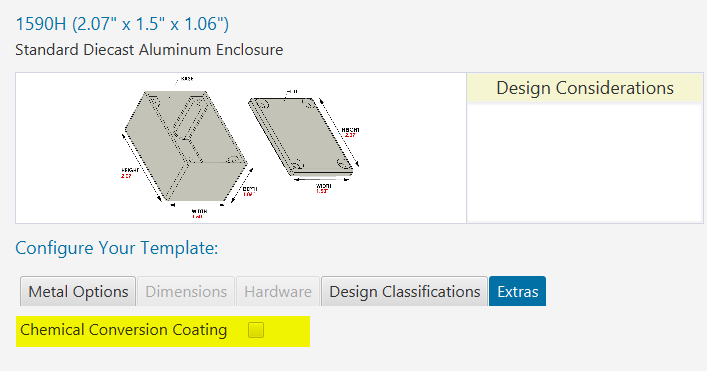
Customizing Your Diecast Enclosure
Once you have selected your template, you can start customization.
In the 3D view, you need to first select the face which you want to customize. You can do so by clicking on Edit Face and selecting the face to edit.
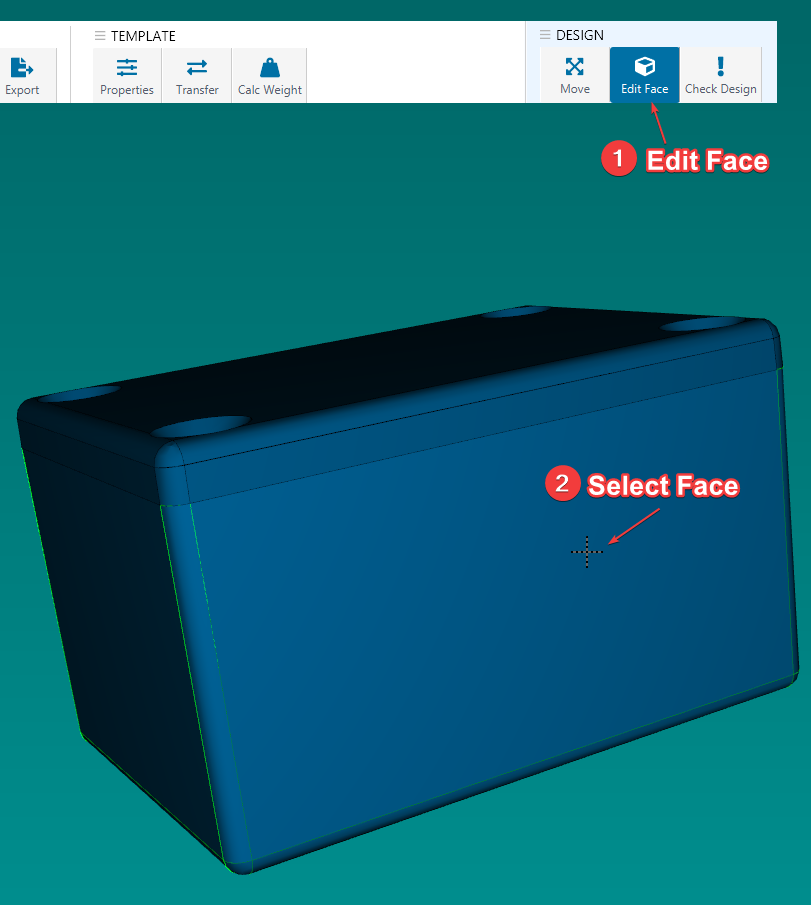
Adding Cutouts
When working with diecast enclosures, it is possible to incorporate cutouts or through holes/features. By adding a rectangle cutout, it will be treated as a through-feature by default. This means that the cutout will be a pocket extending to the full depth of the material, effectively cutting all the way through.
There are three basic types of cutouts available for these enclosures:
- Circle
- Rectangle
- Line
If you want to adjust the depth of your feature, you can do so by entering your required value into the Depth tool under the Properties window on the right-hand side:
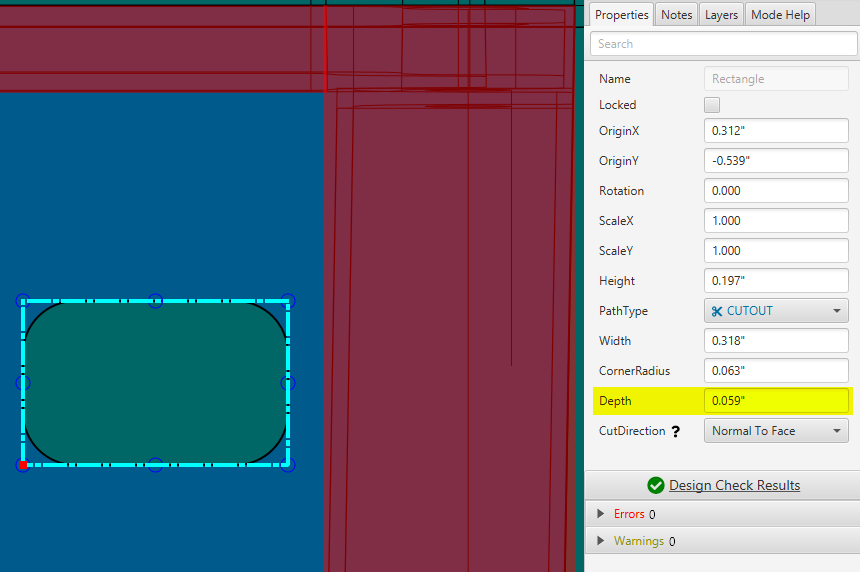
Protocase Designers built in design checks feature will advise you if the pocket you've created cannot be manufactured.
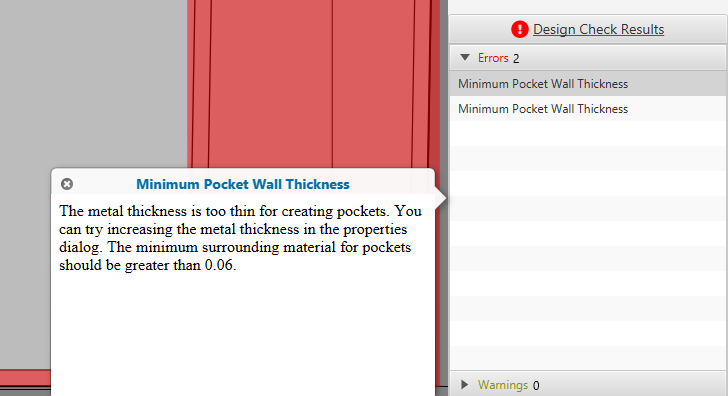
Adding Graphics
You can add the following graphic items to your enclosures:
- Circle
- Rectangle
- Line
- Text
- Images (Vector Preferred)
Note: When working with Text, you can modify the font properties by using the Font Editor found in the properties window on the right-hand side of the 2D editor.
To place common graphic symbols from our library manager, click on the drop-down box under LIBRARY in the top-right corner. Select Graphics, and click Go.
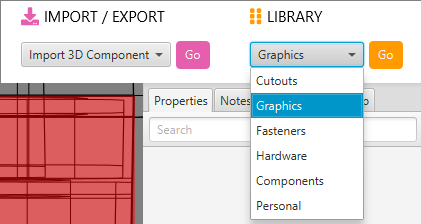
Once you are in the Library Manager, you will see various types of common graphics symbols ready to use in your enclosure.
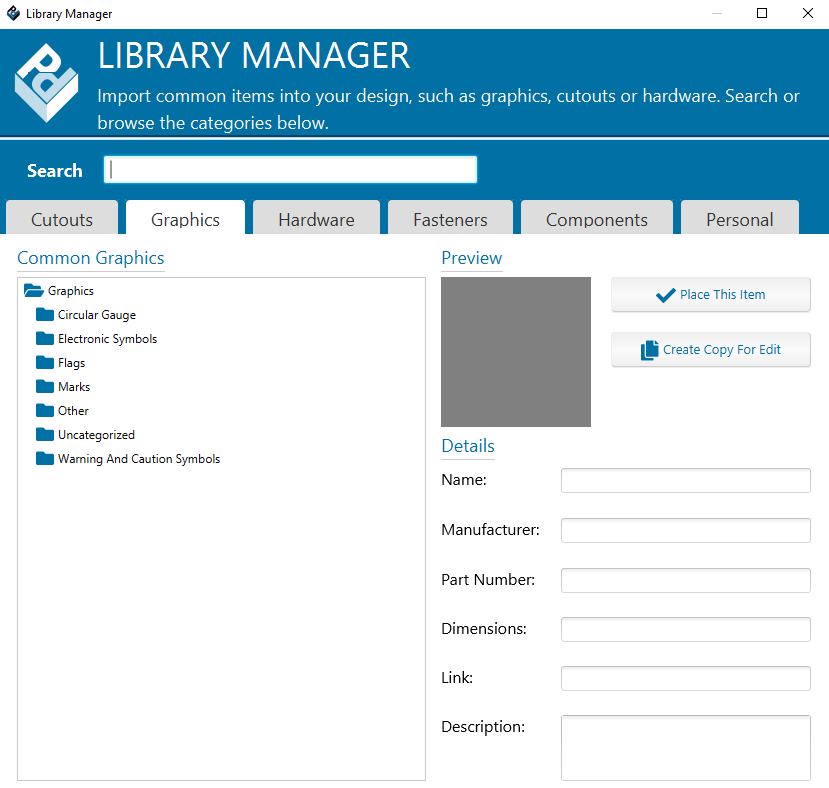
Corner Radius
There are minimum corner radius values to ensure that we machine your diecast enclosure efficiently. Protocase Designer will automatically apply our recommended corner radii based on the area of the cutout.
If you require a different corner radius than what Designer has given your cutout, simply enter it into the CornerRadius tool under Properties. Once you enter your own value, Designer will not override it until you enter 0 into the tool again, which will revert back to using our recommended values.
If you enter an invalid value, you will be prompted with an error:
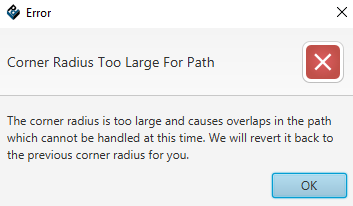
Cut Direction
With diecast enclosures, you can choose whether you want your pocket or cutout to be cut as normal to face, or normal to plane. Use the drop down under Properties to make your desired selection.
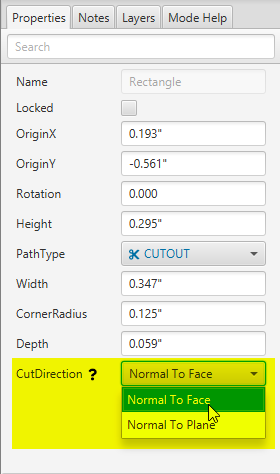
If you want to think about cut direction in really simple terms, normal to plane means the cutting plane is straight on, almost as if it's normal to the bottom surface of the enclosure.
Normal to face, on the other hand, means the cut direction is normal to the face of the enclosure, which has a two-degree angle. You may have heard of this referred to as the draft angle.
Clicking on the question mark next to the Cut Direction tool inside the software will give you an illustrative description of the differences between the two (figure below).
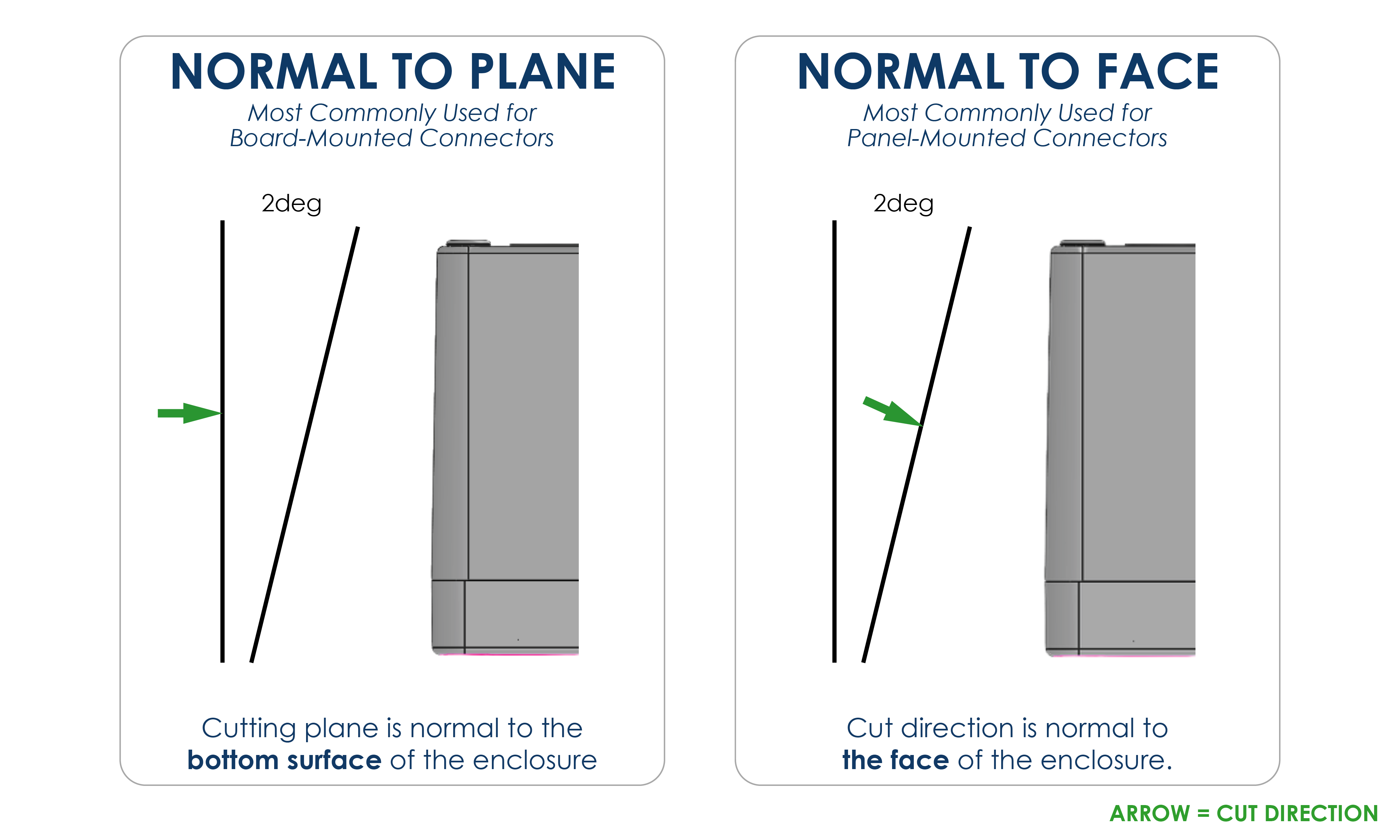
Constraints
Below is a list of current features & constraints that are unavailable at this time in Protocase Designer for Diecast Enclosures:
- Can only edit the outside faces of an enclosure. Currently you are unable to edit the inside, and selecting Edit Face on the inside of an enclosure will result in the following error being displayed:
- Unable to place fasteners. At this time users will not be able to place their own fasteners into the face of a Diecast Enclosure. Doing so will be result in the following error being displayed: