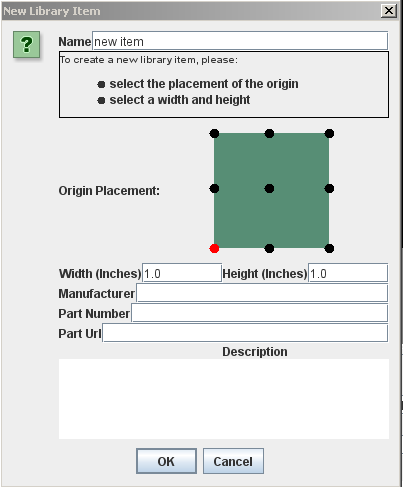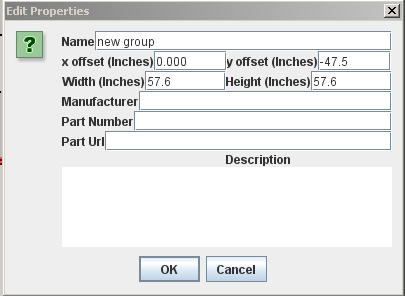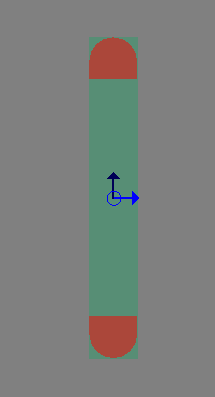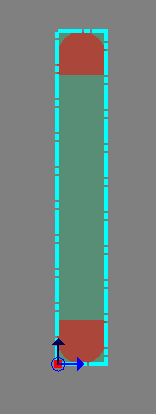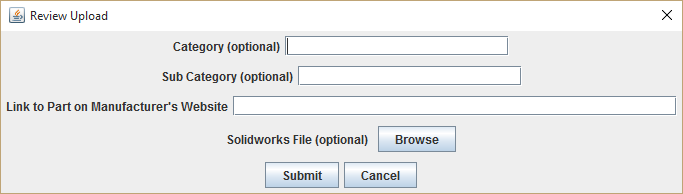Cutout Library
Contents
Cutout Library Overview
To get you started quickly in customizing your enclosure design, Protocase Designer includes a built-in cutout library for common items that require precise measurements. You can also use the library to create, edit, delete, organize, and place single or groups of cutouts on your enclosure. All cutouts are in the PDC (Protocase Designer Cutout) format.
Protocase also offers a separate, online cutout library, which provides cutouts in DXF (Drawing Interchange Format, or Drawing Exchange Format) and SLDPRT (SolidWorks Part File) formats. You can download any cutout for free, and contribute custom cutouts of your own. You can also update the local Designer library from the online one. For more information on using the online library or to search it, see [Protocase online Cutout Library].
The rest of this page contains information on the Designer cutout library, including how to contribute a design (that you have added to your Designer library) to the online library.
Opening the Cutout Library
From the 3D View window, choose Cutout Library Manager > Open Cutout Manager, or from the Face Editor, choose Cutout Library and Fasteners > Cutout Library.
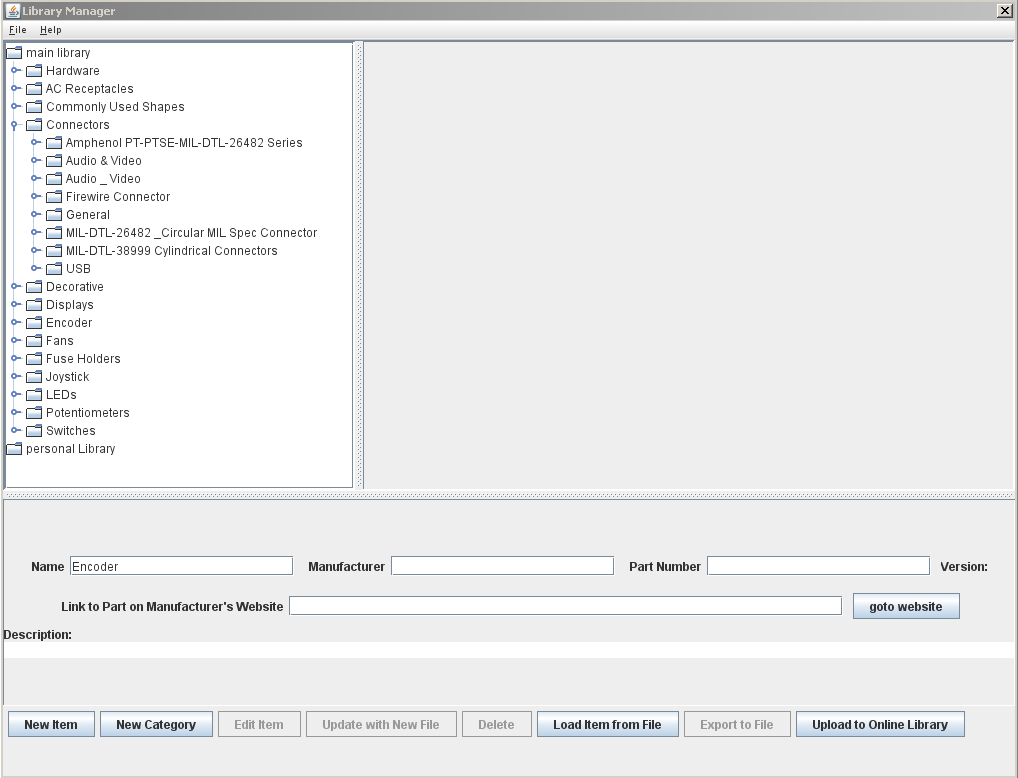
The Cutout Library Manager lists the cutouts in two sections, main library and personal library. The cutouts you create (or modify) and save are automatically added to the personal library. This prevents the main library of stock cutouts from being changed, and also helps you find your own cutouts more easily. You can add, delete, or edit any item or category in the personal library, but not in the main library.
The main library section lists items by category. Click any category to view its items; click any item to view it along with details such as its name, manufacturer, and part number.
Managing Cutout Library items
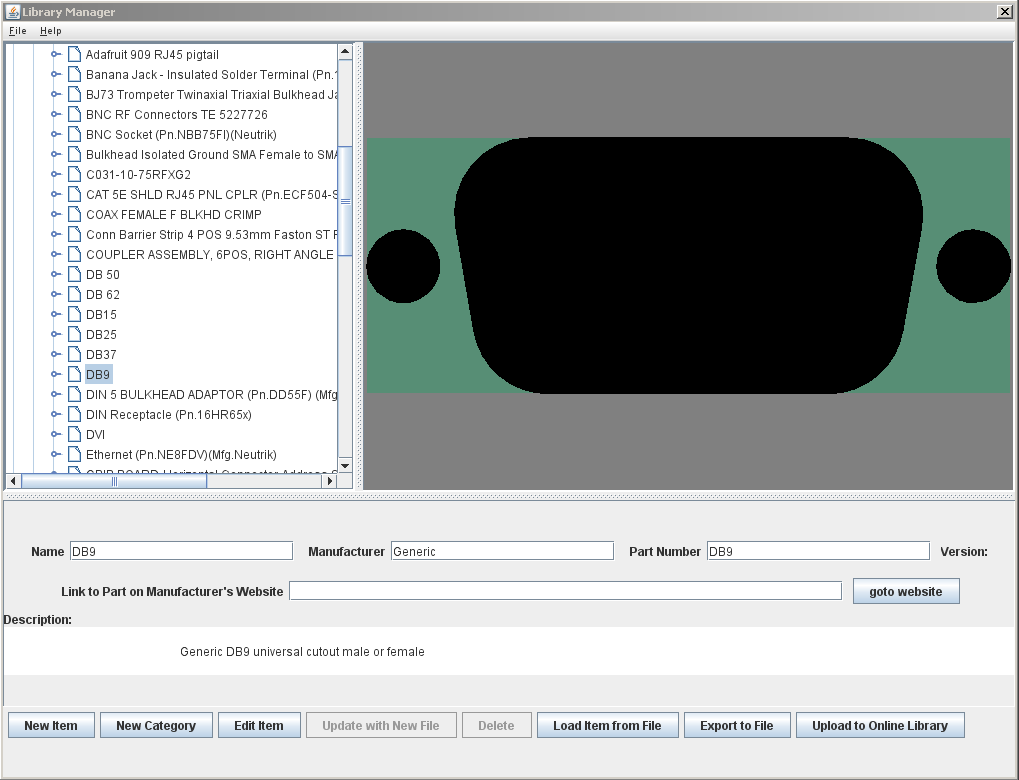
When opening the Cutout Library from the 3D View, use the following buttons on the bottom:
- New Item: Draw a new item or group existing items. See Creating a cutout in the Library below for detailed instructions.
- New Category: Create a new category for items in the personal library section. After clicking the button, enter the category Name. You can then move items (which also must be in the personal library section) into the new category by dragging them to the category name. All categories and items you add are also accessible from the Cutout Library and Fasteners menu in the Face Editor.
- Edit Item: Edit any item in the personal library section. Click the item you want to edit, then click the Edit Item button, which opens the cutout in an editor similar to the Face Editor.
- Update with New File: Replace the selected cutout (in the personal library) with a new file. The file you select must be a previously exported item.
- Delete: Click the personal library item you want to delete, then click the Delete button.
- Load Item from File: Add a .DXF, .PDC, .PDA, or .PDP file to the personal library section.
- Export to File: Export the item to a .PDC file. This lets you export an item you want to alter and reload. It is also useful when sharing an item in your library with other people or computers, since the exported file can be opened in a different Designer installation.
- Upload to Online Library: Contribute a cutout in your personal library to the online library. Items uploaded to the online library will be downloaded and included in the your Designer library when you install a Designer update. See Contributing a cutout design to the online library below for detailed instructions.
When opening the Cutout Library from the Face Editor (Cutout Library and Fasteners > Cutout Library), you can also use:
- Place Item: Place the item onto the current face. When you click this button the Face Editor opens, and the cursor changes to an image of the cutout footprint. Click in each location on the face where you wish to place the cutout; when done, press <Esc>.
- Place Item: Place the item onto the current face. When you click this button the Face Editor opens, and the cursor changes to an image of the cutout footprint. Click in each location on the face where you wish to place the cutout; when done, press <Esc>.
Creating a cutout in the Library
- In Name, enter a unique identifying name for the cutout.
- If you want to change the default origin (shown as a red dot), in Origin Placement click the dot that you want to be the origin. (It will turn red.)
- Notes
- The origin is the origin of the canvas, not just of the cutout on it.
- Using the center as the origin makes it easiest to place objects; you will not need to use the grid because you can center objects on the origin.
- Enter the Height and Width of the cutout canvas. This is the area shown in green, on which the cutout is drawn. Tip: Make each cutout canvas as large as the item that goes into the cutout, not just the hole it goes into, so that you can add an exclusion zone that fills the canvas around the cutout to prevent objects from being placed too closely.
- Click OK.
- Create the cutout in the editor that opens. When done, click Accept and Close. The cutout is added to the personal library section of the Cutout Library.
Saving a cutout to the Library from the Face Editor
When you create a cutout of your own on a face, you can save it to the Cutout Library.
- After creating the cutout in the Face Editor, click the Edit button and select the cutout.
- If the cutout consists of more than one object, click the Group button in the Properties panel. Note When grouped, the origin for the group is the origin of the first object created in the group.
- Click the Add to Library button. The Edit Properties dialog opens.
- Enter a new Name for the cutout. You can optionally add x and y offsets, Width, Height, Manufacturer, Part Number, and Description.
- Click OK. The cutout is added to the personal library section of the Cutout Library.
See Also:
Changing the origin of an existing cutout
The best use of this procedure is after you group and/or merge items in the Face Editor and save them as a cutout, because Designer does not have control over where the origin ends up, and you might want to change the origin to make it more useful for placement.
- From the 3D View window, choose Cutout Library Manager > Open Cutout Manager, browse to find the item, and click to select it.
- Click the Edit Item button. The cutout is displayed in the Cutout Editor, with the origin shown as a blue circle with two axis arrows. In this example, we will move the origin in the Large Rackmount Handle from the center to the lower left.
- Click the origin and hold down the mouse button while you drag the cutout (and canvas) so that the origin is in the desired location. If you need to place the origin at an exact position, use the coordinates in the lower left corner of the screen as your reference while you drag the cutout. (The cutout moves around the origin, so you might need to pan and/or zoom to keep the image squarely in view.)
- Click the ‘’’Accept and Close’’’ button.
Note In the above example, the origin has been placed in the lower left corner of the canvas, not of the slot cutout itself. Be sure to account for this, if necessary, when placing it on a face. Here is another example of the difference:
Cutout moved so that origin is in center of canvas:
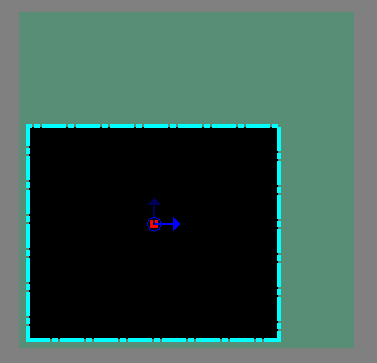
Cutout moved so that origin is in center of cutout:
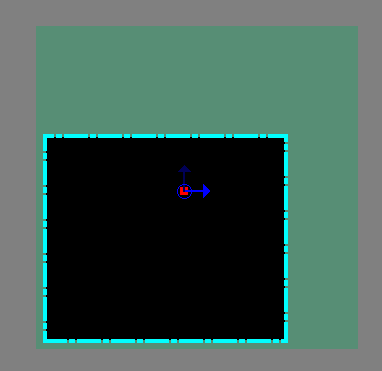
Contributing a cutout design to the online library
Once you have added a cutout to your Designer library, you can contribute it to the online library as follows:
- Open the Cutout Library.
- From the personal library section, select the cutout you want to contribute.
- Click the Upload to Online Library
 button. The Review Upload dialog opens:
button. The Review Upload dialog opens:
- Enter the:
- Category (for example, PEMs, Connectors, Decorative, Fans, etc.)
- Sub Category (for example, Screws, Nuts, Standoffs, and Studs are all subcategories of PEMs)
- Link to Part on Manufacturer's Website
- If you also want to contribute a Solidworks file for the same item, click the Browse button and select the file to contribute.
- Click the Submit button.
Importing DXF files
Two-dimensional DXF files for cutouts, graphics, or groups of each can be imported into Protocase Designer directly into your design, or into your Cutout Library.
To import a dxf it must be an ascii dxf, not a binary dxf. This is usually an option in the dxf export for most software. It has been tested with autodesk version R12 and R14.
Note that cutouts must be closed loops of continuous lines, and that splines are not supported. (The Protocase laser cuts only lines and circular arcs.) Since our implementation cannot cover every version of every software tool that makes DXF files, if you have trouble importing a DXF file, please send it to designer@protocase.com and state that you cannot import it into Protocase Designer, and if possible let us know what software package it was created in.
How DXF Line Types are converted to Protocase Designer
Some DXF line types, upon import, are converted to Construct or Exclusion zones.
| DXF | Protocase Designer |
| Continuous | Construct |
| By Layer | Construct |
| Center | Exclusion |
| CenterX2 | Exclusion |
| Hidden | Construct |
| Dotted | Profile (a boundary that provides you with a point of reference, like a construct does) |
To import a DXF file into a design
- If the DXF is that of a circuit board, first remove everything from the DXF file except the mounting holes and the board outline, and change the board outline to the Hidden or CenterX2 line type. (As noted above, in Designer the Hidden line type becomes a Construct, and the CENTERX2 line type becomes an Exclusion.)
- Load the assembly and select the face you want to add the cutout to.
- In the Face Editor, choose Cutout Library and Fasteners > Place Object From File.
- Browse to the DXF file, select it and click Open.
- If units of measure are not found in the file, you are prompted to select the unit (Inches, MM, or CM).
- The New Library Item dialog opens, with the Keep Default Origin radio button selected and the default origin displayed as a red dot in the graphic.
- To accept the default, click OK. To change the default, select the Assign New Origin radio button, click the dot that you want to be the new origin, then click OK.
- The Face Editor opens with the cutout displayed at the cursor location. Move it to the desired location on the face, and click to place it on the face with its origin at that point.
To import a DXF file into your Cutout Library
- If the DXF is that of a circuit board, first remove everything from the DXF file except the mounting holes and the board outline, and change the board outline to the Hidden or CenterX2 line type. (As noted above, in Designer the Hidden line type becomes a Construct, and the CenterX2 line type becomes an Exclusion.)
- From the 3D View, choose Cutout Library Manager > Open Cutout Manager, or, from the Face Editor, choose Cutout Library and Fasteners > Cutout Library Manager.
- Click Load Item from File.
- Browse to the DXF file, select it and click Open.
- The New Library Item dialog opens, with the Keep Default Origin radio button selected and the default origin displayed as a red dot in the graphic.
- To accept the default, click OK. To change the default, select the Assign New Origin radio button, click the dot that you want to be the new origin, then click OK.
- The cutout is added to your library and is displayed at the bottom of the cutout list.